Five Free Instruments for Recording Google Hangouts
Mashable
Entertainment
Google+ Hangouts are proving one of the most popular features of the fresh social networking service, but there’s no built-in option to record them.
Until Google adds such functionality, we’ve found five workarounds to help you record your next Hangout — free. While we’d strongly suggest any G+ pros invest in specialist software, our solutions will suffice for capturing consumer Hangouts and suggest effortless sharing options, too.
Take a look through the gallery for our five tested suggestions — which vary from quick and ordinary browser-based options to more advanced software downloads — and let us know in the comments any alternate ways you’ve recorded your Hangouts.
Five Free Implements for Recording Google+ Hangouts
1. ScreenCastle
A very effortless to use option, ScreenCastle gives you the capability to record your entire screen, or to switch the size of the recording box by pixel dimensions. An unlimited service, ScreenCastle will gauze from the moment you hit record until you’re ready to stop. You then have to upload your recording to the site.
There are various sharing options open to you — a direct link to observe the movie, an embed code to put it on your site, and a direct link to the FLV file. ScreenCastle also auto-generates a preview picture of your footage — very handy indeed.
Two. Pixetell
Once downloaded, Pixetell sits at the middle top of your screen as a petite black icon. When you’re ready to record, just hover over the icon and select "record screen." It will automatically select the most forward window you have open, but you can adjust this either by clicking on another window, or switching the size of the record box.
While in record screen mode, Pixetell adds a round menu bar to your display, which lets you pause, stop, etc. Once recording, it shrinks down to a lil’, unobstrusive timer. When you stop the recording, the Pixetell player window opens.
You can then review your clip as well as explore the share and export options. Pixetell offers direct uploading to YouTube. As far as exporting goes, you can grab your files in FLV, AVI, MOV, OGV and WMV formats. Albeit it’s such a fantastic implement, screen recording is just one string in the Pixetell bow — we’d recommend checking it out.
Three. Screenr
Screenr is slick, slick and social. There’s one catch — it only lets you record for up to five minutes. Recording is browser-based and instantaneous, and you can resize the recording window to suit.
Once your five minutes is up, you can add a description to your clip, then sign into Screenr via one of your social media accounts for built-in sharing to Facebook and Twitter, the option to publish to YouTube, to generate an embed code, or to share the Screenr URL directly. As far as downloads go, you can save the MP4 file down to your computer.
Nifty contraptions include the capability to subscribe to a Screenr user’s RSS feed or add a Screenr bookmarklet to your toolbar for quick-start recordings. Pro accounts range from $Nineteen to $289, but even the most expensive option still boundaries recordings to fifteen minutes.
Four. BB FlashBack Express
FlashBack Express from Blueberry Software is a free download for Windows users. Albeit the program looks a little dated, it certainly gets the job done.
It’s made up of two parts — the recorder and the player. The recorder opens in a familiar-looking window and gives you the option to record your utter screen, an area within a draggable box, or just a browser window (which is particularly handy for Hangouts). Once you’ve recorded your clip, you can then view it in the player. You might find the basic edit options handy, like the capability to upload directly to YouTube or to export your movie as Flash (both SWF or FLV) or AVI.
The best bit about FlashBack Express is that there’s no recording time limit other than that allotted by your free disk space. Standard and Pro editions are also available for £55 (approx $90) and £124 (approx $200).
Five. Screencast-O-Matic
A browser-based option, Screencast-O-Matic is elementary to use and comes attempted, tested and recommended. Once you’ve hit the "embark recording" button, you can resize the window to fit your Hangout — just press the crimson record button and then hit "done" when you’re finished.
Then you can download the clip, or upload it to the S-O-M site or YouTube. Download movie options include MP4, FLV (Flash) or AVI. The free version thresholds recordings to fifteen minutes. Recordings have a Screencast-O-Matic logo on the bottom right of the movie. If you want to lose the logo you can upgrade to Pro for just $12 a year, which also gives you advanced editing options. It also means your recording time is limited only by local disk.
Five Free Instruments for Recording Google Hangouts
Mashable
Entertainment
Google+ Hangouts are proving one of the most popular features of the fresh social networking service, but there’s no built-in option to record them.
Until Google adds such functionality, we’ve found five workarounds to help you record your next Hangout — free. While we’d strongly suggest any G+ pros invest in specialist software, our solutions will suffice for capturing consumer Hangouts and suggest effortless sharing options, too.
Take a look through the gallery for our five tested suggestions — which vary from quick and plain browser-based options to more advanced software downloads — and let us know in the comments any alternate ways you’ve recorded your Hangouts.
Five Free Devices for Recording Google+ Hangouts
1. ScreenCastle
A very effortless to use option, ScreenCastle gives you the capability to record your entire screen, or to switch the size of the recording box by pixel dimensions. An unlimited service, ScreenCastle will gauze from the moment you hit record until you’re ready to stop. You then have to upload your recording to the site.
There are various sharing options open to you — a direct link to observe the movie, an embed code to put it on your site, and a direct link to the FLV file. ScreenCastle also auto-generates a preview picture of your footage — very handy indeed.
Two. Pixetell
Once downloaded, Pixetell sits at the middle top of your screen as a petite black icon. When you’re ready to record, just hover over the icon and select "record screen." It will automatically select the most forward window you have open, but you can adjust this either by clicking on another window, or switching the size of the record box.
While in record screen mode, Pixetell adds a round menu bar to your display, which lets you pause, stop, etc. Once recording, it shrinks down to a lil’, unobstrusive timer. When you stop the recording, the Pixetell player window opens.
You can then review your clip as well as explore the share and export options. Pixetell offers direct uploading to YouTube. As far as exporting goes, you can grab your files in FLV, AVI, MOV, OGV and WMV formats. Albeit it’s such a fantastic contraption, screen recording is just one string in the Pixetell bow — we’d recommend checking it out.
Three. Screenr
Screenr is slick, slick and social. There’s one catch — it only lets you record for up to five minutes. Recording is browser-based and instantaneous, and you can resize the recording window to suit.
Once your five minutes is up, you can add a description to your clip, then sign into Screenr via one of your social media accounts for built-in sharing to Facebook and Twitter, the option to publish to YouTube, to generate an embed code, or to share the Screenr URL directly. As far as downloads go, you can save the MP4 file down to your computer.
Nifty contraptions include the capability to subscribe to a Screenr user’s RSS feed or add a Screenr bookmarklet to your toolbar for quick-start recordings. Pro accounts range from $Nineteen to $289, but even the most expensive option still boundaries recordings to fifteen minutes.
Four. BB FlashBack Express
FlashBack Express from Blueberry Software is a free download for Windows users. Albeit the program looks a little dated, it certainly gets the job done.
It’s made up of two parts — the recorder and the player. The recorder opens in a familiar-looking window and gives you the option to record your utter screen, an area within a draggable box, or just a browser window (which is particularly handy for Hangouts). Once you’ve recorded your clip, you can then view it in the player. You might find the basic edit options handy, like the capability to upload directly to YouTube or to export your movie as Flash (both SWF or FLV) or AVI.
The best bit about FlashBack Express is that there’s no recording time limit other than that allotted by your free disk space. Standard and Pro editions are also available for £55 (approx $90) and £124 (approx $200).
Five. Screencast-O-Matic
A browser-based option, Screencast-O-Matic is ordinary to use and comes attempted, tested and recommended. Once you’ve hit the "embark recording" button, you can resize the window to fit your Hangout — just press the crimson record button and then hit "done" when you’re finished.
Then you can download the clip, or upload it to the S-O-M site or YouTube. Download movie options include MP4, FLV (Flash) or AVI. The free version boundaries recordings to fifteen minutes. Recordings have a Screencast-O-Matic logo on the bottom right of the movie. If you want to lose the logo you can upgrade to Pro for just $12 a year, which also gives you advanced editing options. It also means your recording time is limited only by local disk.
Five Free Devices for Recording Google Hangouts
Mashable
Entertainment
Google+ Hangouts are proving one of the most popular features of the fresh social networking service, but there’s no built-in option to record them.
Until Google adds such functionality, we’ve found five workarounds to help you record your next Hangout — free. While we’d strongly suggest any G+ pros invest in specialist software, our solutions will suffice for capturing consumer Hangouts and suggest effortless sharing options, too.
Take a look through the gallery for our five tested suggestions — which vary from quick and plain browser-based options to more advanced software downloads — and let us know in the comments any alternate ways you’ve recorded your Hangouts.
Five Free Devices for Recording Google+ Hangouts
1. ScreenCastle
A very effortless to use option, ScreenCastle gives you the capability to record your entire screen, or to switch the size of the recording box by pixel dimensions. An unlimited service, ScreenCastle will gauze from the moment you hit record until you’re ready to stop. You then have to upload your recording to the site.
There are various sharing options open to you — a direct link to see the movie, an embed code to put it on your site, and a direct link to the FLV file. ScreenCastle also auto-generates a preview photo of your footage — very handy indeed.
Two. Pixetell
Once downloaded, Pixetell sits at the middle top of your screen as a petite black icon. When you’re ready to record, just hover over the icon and select "record screen." It will automatically select the most forward window you have open, but you can adjust this either by clicking on another window, or switching the size of the record box.
While in record screen mode, Pixetell adds a round menu bar to your display, which lets you pause, stop, etc. Once recording, it shrinks down to a lil’, unobstrusive timer. When you stop the recording, the Pixetell player window opens.
You can then review your clip as well as explore the share and export options. Pixetell offers direct uploading to YouTube. As far as exporting goes, you can grab your files in FLV, AVI, MOV, OGV and WMV formats. Albeit it’s such a fantastic device, screen recording is just one string in the Pixetell bow — we’d recommend checking it out.
Three. Screenr
Screenr is slick, sleek and social. There’s one catch — it only lets you record for up to five minutes. Recording is browser-based and instantaneous, and you can resize the recording window to suit.
Once your five minutes is up, you can add a description to your clip, then sign into Screenr via one of your social media accounts for built-in sharing to Facebook and Twitter, the option to publish to YouTube, to generate an embed code, or to share the Screenr URL directly. As far as downloads go, you can save the MP4 file down to your computer.
Nifty instruments include the capability to subscribe to a Screenr user’s RSS feed or add a Screenr bookmarklet to your toolbar for quick-start recordings. Pro accounts range from $Nineteen to $289, but even the most expensive option still thresholds recordings to fifteen minutes.
Four. BB FlashBack Express
FlashBack Express from Blueberry Software is a free download for Windows users. Albeit the program looks a little dated, it certainly gets the job done.
It’s made up of two parts — the recorder and the player. The recorder opens in a familiar-looking window and gives you the option to record your utter screen, an area within a draggable box, or just a browser window (which is particularly handy for Hangouts). Once you’ve recorded your clip, you can then view it in the player. You might find the basic edit options handy, like the capability to upload directly to YouTube or to export your movie as Flash (both SWF or FLV) or AVI.
The best bit about FlashBack Express is that there’s no recording time limit other than that allotted by your free disk space. Standard and Pro editions are also available for £55 (approx $90) and £124 (approx $200).
Five. Screencast-O-Matic
A browser-based option, Screencast-O-Matic is plain to use and comes attempted, tested and recommended. Once you’ve hit the "commence recording" button, you can resize the window to fit your Hangout — just press the crimson record button and then hit "done" when you’re finished.
Then you can download the clip, or upload it to the S-O-M site or YouTube. Download movie options include MP4, FLV (Flash) or AVI. The free version thresholds recordings to fifteen minutes. Recordings have a Screencast-O-Matic logo on the bottom right of the movie. If you want to lose the logo you can upgrade to Pro for just $12 a year, which also gives you advanced editing options. It also means your recording time is limited only by local disk.
Five Free Devices for Recording Google Hangouts
Mashable
Entertainment
Google+ Hangouts are proving one of the most popular features of the fresh social networking service, but there’s no built-in option to record them.
Until Google adds such functionality, we’ve found five workarounds to help you record your next Hangout — free. While we’d strongly suggest any G+ pros invest in specialist software, our solutions will suffice for capturing consumer Hangouts and suggest effortless sharing options, too.
Take a look through the gallery for our five tested suggestions — which vary from quick and ordinary browser-based options to more advanced software downloads — and let us know in the comments any alternate ways you’ve recorded your Hangouts.
Five Free Devices for Recording Google+ Hangouts
1. ScreenCastle
A very effortless to use option, ScreenCastle gives you the capability to record your entire screen, or to switch the size of the recording box by pixel dimensions. An unlimited service, ScreenCastle will gauze from the moment you hit record until you’re ready to stop. You then have to upload your recording to the site.
There are various sharing options open to you — a direct link to see the movie, an embed code to put it on your site, and a direct link to the FLV file. ScreenCastle also auto-generates a preview picture of your footage — very handy indeed.
Two. Pixetell
Once downloaded, Pixetell sits at the middle top of your screen as a puny black icon. When you’re ready to record, just hover over the icon and select "record screen." It will automatically select the most forward window you have open, but you can adjust this either by clicking on another window, or switching the size of the record box.
While in record screen mode, Pixetell adds a round menu bar to your display, which lets you pause, stop, etc. Once recording, it shrinks down to a lil’, unobstrusive timer. When you stop the recording, the Pixetell player window opens.
You can then review your clip as well as explore the share and export options. Pixetell offers direct uploading to YouTube. As far as exporting goes, you can grab your files in FLV, AVI, MOV, OGV and WMV formats. Albeit it’s such a fantastic instrument, screen recording is just one string in the Pixetell bow — we’d recommend checking it out.
Trio. Screenr
Screenr is slick, slick and social. There’s one catch — it only lets you record for up to five minutes. Recording is browser-based and instantaneous, and you can resize the recording window to suit.
Once your five minutes is up, you can add a description to your clip, then sign into Screenr via one of your social media accounts for built-in sharing to Facebook and Twitter, the option to publish to YouTube, to generate an embed code, or to share the Screenr URL directly. As far as downloads go, you can save the MP4 file down to your computer.
Nifty devices include the capability to subscribe to a Screenr user’s RSS feed or add a Screenr bookmarklet to your toolbar for quick-start recordings. Pro accounts range from $Nineteen to $289, but even the most expensive option still boundaries recordings to fifteen minutes.
Four. BB FlashBack Express
FlashBack Express from Blueberry Software is a free download for Windows users. Albeit the program looks a little dated, it certainly gets the job done.
It’s made up of two parts — the recorder and the player. The recorder opens in a familiar-looking window and gives you the option to record your total screen, an area within a draggable box, or just a browser window (which is particularly handy for Hangouts). Once you’ve recorded your clip, you can then view it in the player. You might find the basic edit options handy, like the capability to upload directly to YouTube or to export your movie as Flash (both SWF or FLV) or AVI.
The best bit about FlashBack Express is that there’s no recording time limit other than that allotted by your free disk space. Standard and Pro editions are also available for £55 (approx $90) and £124 (approx $200).
Five. Screencast-O-Matic
A browser-based option, Screencast-O-Matic is elementary to use and comes attempted, tested and recommended. Once you’ve hit the "embark recording" button, you can resize the window to fit your Hangout — just press the crimson record button and then hit "done" when you’re finished.
Then you can download the clip, or upload it to the S-O-M site or YouTube. Download movie options include MP4, FLV (Flash) or AVI. The free version thresholds recordings to fifteen minutes. Recordings have a Screencast-O-Matic logo on the bottom right of the movie. If you want to lose the logo you can upgrade to Pro for just $12 a year, which also gives you advanced editing options. It also means your recording time is limited only by local disk.
Five Free Instruments for Recording Google Hangouts
Mashable
Entertainment
Google+ Hangouts are proving one of the most popular features of the fresh social networking service, but there’s no built-in option to record them.
Until Google adds such functionality, we’ve found five workarounds to help you record your next Hangout — free. While we’d strongly suggest any G+ pros invest in specialist software, our solutions will suffice for capturing consumer Hangouts and suggest effortless sharing options, too.
Take a look through the gallery for our five tested suggestions — which vary from quick and elementary browser-based options to more advanced software downloads — and let us know in the comments any alternate ways you’ve recorded your Hangouts.
Five Free Instruments for Recording Google+ Hangouts
1. ScreenCastle
A very effortless to use option, ScreenCastle gives you the capability to record your entire screen, or to switch the size of the recording box by pixel dimensions. An unlimited service, ScreenCastle will gauze from the moment you hit record until you’re ready to stop. You then have to upload your recording to the site.
There are various sharing options open to you — a direct link to see the movie, an embed code to put it on your site, and a direct link to the FLV file. ScreenCastle also auto-generates a preview picture of your footage — very handy indeed.
Two. Pixetell
Once downloaded, Pixetell sits at the middle top of your screen as a puny black icon. When you’re ready to record, just hover over the icon and select "record screen." It will automatically select the most forward window you have open, but you can adjust this either by clicking on another window, or switching the size of the record box.
While in record screen mode, Pixetell adds a round menu bar to your display, which lets you pause, stop, etc. Once recording, it shrinks down to a little, unobstrusive timer. When you stop the recording, the Pixetell player window opens.
You can then review your clip as well as explore the share and export options. Pixetell offers direct uploading to YouTube. As far as exporting goes, you can grab your files in FLV, AVI, MOV, OGV and WMV formats. Albeit it’s such a fantastic instrument, screen recording is just one string in the Pixetell bow — we’d recommend checking it out.
Three. Screenr
Screenr is slick, sleek and social. There’s one catch — it only lets you record for up to five minutes. Recording is browser-based and instantaneous, and you can resize the recording window to suit.
Once your five minutes is up, you can add a description to your clip, then sign into Screenr via one of your social media accounts for built-in sharing to Facebook and Twitter, the option to publish to YouTube, to generate an embed code, or to share the Screenr URL directly. As far as downloads go, you can save the MP4 file down to your computer.
Nifty instruments include the capability to subscribe to a Screenr user’s RSS feed or add a Screenr bookmarklet to your toolbar for quick-start recordings. Pro accounts range from $Nineteen to $289, but even the most expensive option still thresholds recordings to fifteen minutes.
Four. BB FlashBack Express
FlashBack Express from Blueberry Software is a free download for Windows users. Albeit the program looks a little dated, it certainly gets the job done.
It’s made up of two parts — the recorder and the player. The recorder opens in a familiar-looking window and gives you the option to record your utter screen, an area within a draggable box, or just a browser window (which is particularly handy for Hangouts). Once you’ve recorded your clip, you can then view it in the player. You might find the basic edit options handy, like the capability to upload directly to YouTube or to export your movie as Flash (both SWF or FLV) or AVI.
The best bit about FlashBack Express is that there’s no recording time limit other than that allotted by your free disk space. Standard and Pro editions are also available for £55 (approx $90) and £124 (approx $200).
Five. Screencast-O-Matic
A browser-based option, Screencast-O-Matic is plain to use and comes attempted, tested and recommended. Once you’ve hit the "begin recording" button, you can resize the window to fit your Hangout — just press the crimson record button and then hit "done" when you’re finished.
Then you can download the clip, or upload it to the S-O-M site or YouTube. Download movie options include MP4, FLV (Flash) or AVI. The free version thresholds recordings to fifteen minutes. Recordings have a Screencast-O-Matic logo on the bottom right of the movie. If you want to lose the logo you can upgrade to Pro for just $12 a year, which also gives you advanced editing options. It also means your recording time is limited only by local disk.
Five Free Instruments for Recording Google Hangouts
Mashable
Entertainment
Google+ Hangouts are proving one of the most popular features of the fresh social networking service, but there’s no built-in option to record them.
Until Google adds such functionality, we’ve found five workarounds to help you record your next Hangout — free. While we’d strongly suggest any G+ pros invest in specialist software, our solutions will suffice for capturing consumer Hangouts and suggest effortless sharing options, too.
Take a look through the gallery for our five tested suggestions — which vary from quick and elementary browser-based options to more advanced software downloads — and let us know in the comments any alternate ways you’ve recorded your Hangouts.
Five Free Implements for Recording Google+ Hangouts
1. ScreenCastle
A very effortless to use option, ScreenCastle gives you the capability to record your entire screen, or to switch the size of the recording box by pixel dimensions. An unlimited service, ScreenCastle will gauze from the moment you hit record until you’re ready to stop. You then have to upload your recording to the site.
There are various sharing options open to you — a direct link to see the movie, an embed code to put it on your site, and a direct link to the FLV file. ScreenCastle also auto-generates a preview pic of your footage — very handy indeed.
Two. Pixetell
Once downloaded, Pixetell sits at the middle top of your screen as a puny black icon. When you’re ready to record, just hover over the icon and select "record screen." It will automatically select the most forward window you have open, but you can adjust this either by clicking on another window, or switching the size of the record box.
While in record screen mode, Pixetell adds a round menu bar to your display, which lets you pause, stop, etc. Once recording, it shrinks down to a lil’, unobstrusive timer. When you stop the recording, the Pixetell player window opens.
You can then review your clip as well as explore the share and export options. Pixetell offers direct uploading to YouTube. As far as exporting goes, you can grab your files in FLV, AVI, MOV, OGV and WMV formats. Albeit it’s such a fantastic device, screen recording is just one string in the Pixetell bow — we’d recommend checking it out.
Three. Screenr
Screenr is slick, sleek and social. There’s one catch — it only lets you record for up to five minutes. Recording is browser-based and instantaneous, and you can resize the recording window to suit.
Once your five minutes is up, you can add a description to your clip, then sign into Screenr via one of your social media accounts for built-in sharing to Facebook and Twitter, the option to publish to YouTube, to generate an embed code, or to share the Screenr URL directly. As far as downloads go, you can save the MP4 file down to your computer.
Nifty implements include the capability to subscribe to a Screenr user’s RSS feed or add a Screenr bookmarklet to your toolbar for quick-start recordings. Pro accounts range from $Nineteen to $289, but even the most expensive option still boundaries recordings to fifteen minutes.
Four. BB FlashBack Express
FlashBack Express from Blueberry Software is a free download for Windows users. Albeit the program looks a little dated, it certainly gets the job done.
It’s made up of two parts — the recorder and the player. The recorder opens in a familiar-looking window and gives you the option to record your total screen, an area within a draggable box, or just a browser window (which is particularly handy for Hangouts). Once you’ve recorded your clip, you can then view it in the player. You might find the basic edit options handy, like the capability to upload directly to YouTube or to export your movie as Flash (both SWF or FLV) or AVI.
The best bit about FlashBack Express is that there’s no recording time limit other than that allotted by your free disk space. Standard and Pro editions are also available for £55 (approx $90) and £124 (approx $200).
Five. Screencast-O-Matic
A browser-based option, Screencast-O-Matic is elementary to use and comes attempted, tested and recommended. Once you’ve hit the "commence recording" button, you can resize the window to fit your Hangout — just press the crimson record button and then hit "done" when you’re finished.
Then you can download the clip, or upload it to the S-O-M site or YouTube. Download movie options include MP4, FLV (Flash) or AVI. The free version boundaries recordings to fifteen minutes. Recordings have a Screencast-O-Matic logo on the bottom right of the movie. If you want to lose the logo you can upgrade to Pro for just $12 a year, which also gives you advanced editing options. It also means your recording time is limited only by local disk.
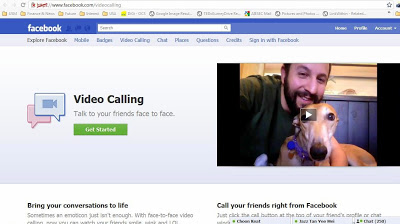
Leave a Reply