What – s the point of Snapchat and how does it work?
What's the point of Snapchat and how does it work?
You’ve very likely heard about Snapchat. It’s the popular mobile app that permits you to send movies and pictures, both of which will self destruct after a few seconds of a person viewing them.
Snapchat is also a joy messaging app. You can capture a photo or brief movie with it, then add a caption or doodle or filter/lens over top, and send the finished creation (called a snap) to a friend. Alternatively, you can add your snap to your "story", a 24-hour collection of all your snaps that’s broadcasted to the world or just your followers.
But these are merely part of the many features within Snapchat. Yes, at its core, Snapchat is used to send photos and movies to friends. Your friends can view snaps for up to ten seconds, and then the snaps vanish. While that’s all fine and dandy, many people are still left stumped by Snapchat.
They can’t seem to understand why someone would actually want to send pictures or movies to friends, especially if they can’t be saved. Well, they can be "saved", because Snapchat has more to suggest than what meets the eye.
What is Snapchat?
Snapchat is a photo- and video-messaging app. It launched in 2011.
Snapchat is unique in that all photos and movies only last a brief amount of time before they vanish forever, making the app ephemeral in nature, tho’ you can take a screenshot of all the snaps you receive to save them in picture form. You can also save your own snaps before sending them to friends or you story.
As of May 2014, the app’s users were sending seven hundred million snaps a day. Due to the instant popularity of Snapchat, Facebook reportedly suggested to acquire Snapchat for $Three billion. One of the app’s cofounders declined the cash suggest, however. Facebook later launched a similar app, called Slingshot, but it failed to catch on.
Who uses Snapchat?
Everyone uses Snapchat. But it is directed toward teenagers and adults.
Snapchat is mostly a hit among teenagers, according to several research firms, tho’ it is catching on and embracing fresh demographics every day. Viners (creators who used Vine), YouTubers, and celebrities, for example, are known to use Snapchat as an alternative means of communicating with their followers.
What’s the point of Snapchat?
We could give a long explanation to describe how social media and apps are evolving in order to match the current trends and interests of active users around the world, but we’ll just share the above movie instead. It not only gives a humorous and quick overview of Snapchat, but it also provides an interesting take or look at why Snapchat is so popular at this moment in time, especially among teenagers.
(It’s made by Casey Neistat, a popular YouTube creator.)
What’s all the lingo mean?
Here are some of the common terms and phrases used in the Snapchat world:
Snapchatters: Snapchat users.
Snaps: Photos or movies taken with Snapchat. You can send a snap to another snapchatter, but it can only be viewed by the recipient for one to ten seconds before it vanishes forever. To take a snap, open Snapchat, then hit the capture button on the Camera screen.
Snapback: A reply to a snap.
Story: A snap you can broadcast to followers. Recipients can view your story an unlimited amount of times in twenty four hours, and you can post numerous snaps to your story in one day to create a narrative loop of sorts. You can access your story and your friends’ stories from the Stories screen (swipe from right to left on the Camera screen).
Scores: A special equation combining the number of snaps you’ve sent and received, stories you’ve posted, and other factors. You can find a friend’s score when you hold down on a friend’s name in your contact list, story feed, or talk area. You can find yours under your Snapcode located in the center of your Profile screen.
Snapcode: Snapcodes are scannable codes that make adding fresh Snapchat friends even lighter. Your Snapcode is located in the center of your Profile Screen, which you can access by tapping the ghost icon in the upper center of the Camera Screen.
Talk: A feature that lets you directly message other Snapchatters. You can access the Talk screen by swiping from left to right on the Camera screen. Tap the create fresh message button in the upper corner to select a friend to talk with. Alternatively, when you create a snap, select a friend to send it to, and you’ll see a fresh private talk box show up inbetween you and your friend in the Talk screen.
Movie talk: This is a feature within Talk that lets you begin a live movie call. To begin a movie talk, simply tap the movie record button in a talk. If your friend is available they can choose to ‘Watch’ or ‘Join’. If your friend chooses to ‘Watch’ you will be incapable to see them but they can hear you, see you, and send you talks. If your friend chooses to ‘Join’ you will be able to see and hear each other.
Snapstreak: You may have noticed that some of your fellow snapchatters have different emojis next to their Snapchat names in the Talk screen. That means you’re on a Snapstreak, aka you and your friend have snapped each other (not talk) within twenty four hours for more than one consecutive day.
Lenses: You can make Snaps even more joy by adding real-time special effects and sounds with lenses. Go to the Camera screen in Snapchat, tap on your face, and lens options will emerge below. Swipe left to select the lens you want to use, then tap the capture button to take a snap.
Filters: You can zazz up your snap by adding a joy overlay with a filter. After you take a Snap, swipe right or left on the preview screen to add colored filters, the current time, local weather, speed overlays or geofilters to your snaps. After taking your snap and applying your very first Filter, you can press and hold then swipe to add another filter too.
How does Snapchat work?
We’ll be the very first to admit that Snapchat is so plain it’s almost confusing.
The app’s main screen is your Camera screen, and that can be originally a little jarring or weird to navigate around. Attempt to remain tranquil however and keep reading to learn exactly how Snapchat works. By the time you’re done our mini tutorial, you’ll be snapping like a fourteen year old.
Very first thing’s very first: Download Snapchat (it’s free) and create an account and user ID. Once that’s done, the app will always open and demonstrate the Camera screen straightaway. The Camera screen serves as the main screen.
The top left-hand corner has a flash icon for toggling your camera’s flash, while the top-right corner has a camera button for toggling the camera inbetween front- and rear-facing mode. The top-center area has a ghost icon, which if tapped, opens up your Profile screen.
On the bottom of the Camera screen there is a big round capture button for taking photos and movies. Hold the camera button down to record a movie with sound, or tap the camera button to take a picture.
The bottom left-hand corner of the main screen has a square icon that will display in numbers how many unread snaps are waiting for you. Tap it or swipe from left to to right to access your Talk screen and view any unread snaps. From the Talk screen you can directly message friends and search.
The bottom right corner of the Camera screen has a Stories icon. Tap it or swipe from right to left to see any available stories. On the Stories Screen, you’ll also be able to detect content from publishers like ESPN, Food Network, etc.
Swipe down while on the Camera screen or tap the ghost icon at the top to access your Profile screen and add contacts. You’ll see options to view who has added you, find friends to add, and browse all friends. You’ll also see a gear icon in the top right of the Profile screen for accessing settings. If you want skip all that, swipe from the bottom or tap the Capture button to exit the Profile screen.
Speaking of the Snapcode, while on the Profile screen, tap your Snapcode to add a custom-built selfie loop that others can see.
While on the main screen, tap the large capture button to take a snap, or hold it down to record a movie. Once you’ve finished, a preview screen will show up with options for adding filters, adjusting view length, sending the snap, and more. There’s a timer button in the top left-hand corner, followed by a save button to download your snap to the Memories section, and another button to add a snap to your story.
At the top of the Preview screen, you’ll see an X to exit, a sticker button to add stickers and emoji (if you’ve made a movie, you can hold down on a sticker to get it to stick to one place in the movie), a T button that lets you add text, and a pencil button that lets you select a color and doodle.
Simply use your finger to select a colour and begin tracing or drawing whatever you want on the snap displayed in the preview screen. You can also tap anywhere on the preview screen to access a keyboard and add text (but only after you tap-to-close the colour slider). It’s pretty elementary, actually.
You can also slide from left or right on the Preview screen to add various filters based on your location, the current time, the current temperature, the speed you may be traveling at, and more. There’s also ones that just switch the colour and look of your snap. Simply swipe around until you find one you like.
When everything is ready to go, you will see a snap length icon in the bottom left of your screen. It should be a circle with a number in it. The number represents how many seconds the recipient will have to view your snap. Tap this icon to adjust length time from one 2nd to ten seconds.
The only icon on the Preview screen that we haven’t discussed yet is the arrow-shaped icon on the bottom right. Tap it to send your snap to a friend. A send-to screen should open. You will then need to select recipients. Once done, send your snap by tapping the 2nd arrow icon that emerges.
You might have noticed that one of the recipient options listed on the send-to screen said "My Story". This option will add your snap to your story, but again, we will discuss that in detail below.
To view your unread snaps, go to the Camera screen and select the square/numbered icon on the bottom left. A feed of all your sent snaps and snap replies (aka snapbacks) will be listed, including any fresh snaps from friends. Just tap any one to view it for a limited amount of time. Reminisce: Snaps vanish.
So, be ready to take a screenshot, if you want (tho’ the recipient will be notified if you take a screenshot). You also get one free daily replay to view it again. You must use your replay instantaneously.
If you’re wondering what all the arrows and boxes next to names mean… well, similar to WhatsApp, they indicate if you’ve sent a Snap that has been read or unread. Go here to detect what all the different arrow icons and box icons mean. It gets sort of complicated.
To make a story, which is basically a snap that exists for twenty four hours and can be broadcasted to all your followers, tap the story icon from the Camera screen. It’s right next to the download icon. If you send a story, your followers will be able to view it an unlimited number of times in one day. You will see who has viewed your story too.
Another way to send a story is by simply taking a snap and tapping the send icon. But instead of selecting every friend individually on the send-to screen, you can simply select the My Story option.
You can switch who is able to view your stories under settings.
You can view stories by tapping the story icon on the Camera screen.
You will then see a Stories screen, with a list of your contacts and maybe even recents if you have unread stories. Once you view all the stories under recents, the recents category will vanish. You can still find read stories however by scrolling to the bottom of your contact list on this screen.
Anybody with a little cartoon symbol next to their name is an official, verified person on Snapchat. Actor Jared Leto (jaredleto), for example, has a cactus next to his name. DJ Calvin Harris has a tiger, and so forward. Go here to learn more about how verified accounts on Snapchat work.
From Story screen. you can also view Detect content, which is original programming from publishers. Just tap on any of the the publishers, such as Comedy Central, to launch their channel and a stream of content they’ve chosen to broadcast exclusively via Snapchat. You can also swipe from right to left on the Story screen to access more Detect content.
To view your score, swipe down from the camera screen. Your score will emerge under your Snapcode. You can view friends’ total scores by tapping on their name in your contacts.
Apart from sending snaps and stories, you can message with a friend.
To access the Talk screen, swipe from left to right on the camera screen. To message a friend, go to your contact list, then tap on the friend’s name, and select the talk icon. If you’ve already commenced messaging someone, they’re name will emerge in your latest’s list on the talk screen. Swipe from left on their name to begin talking again.
While in a talk box, you will see various options. There should be a picture button that lets you send photos or movies from your camera roll. There’s also a phone call button, a capture button, a movie record button, and a button for sending emoji and stickers.
Press the movie camera button in any talk box with a friend to embark a live movie call, or press the phone call button to place an audio-only call. If your friend is available when you attempt movie call, they can choose to ‘Watch’ or ‘Join’. If your friend chooses to ‘Watch’ you will be incapable to see them but they can hear you, see you, and send you talks. If your friend chooses to ‘Join’ you will be able to see and hear each other.
Snapchat partnered with Square to launch Snapcash in 2014.
It lets you use your debit card to pay for goods or simply send money to friends. It works like this: inject your debit card under settings, then go to any talk box with a friend, and type a dollar sign along with an amount (like $11.50). Once you’re done, hit the green send button.
Your card details are securely stored by Square, a mobile payments company co-founded in two thousand nine by Jack Dorsey. So you don’t need to worry about a hacking scandal that will result in you losing money. Snapcash via Square is available to all snapchatters in the US. They just have to be eighteen years or older.
When you’re using the Camera screen, press and hold on your face to activate a feature called Lenses. It includes facial recognition software that’s able to contort your expression and apply various effects to your face. Once you active it, a spiderweb-thing covers your face.
You’ll then see lens options emerge next to the shutter icon. Select one and go after the instructions. Also, you can swipe to the left to switch the lens.
Since launch, Snapchat has added several features that permit you to either screenshot or save snaps (you can even broadcast them to your "story", permitting your followers to view them an unlimited amount of times in a 24-hour period), with the latest example being Memories.
Memories not only gives you another way to keep snaps but also introduces a fresh section. You can access this Memories section to search for saved snaps and much more. For example, when you take a snap, you will see an option to save your snap to Memories (it’s like a camera roll or collection), where you can organise, edit, search, lock, and share snaps after they’re taken.
In the past, you’ve been able to save your snaps and stories to your phone’s local camera roll, but now, you can save them to Snapchat’s servers too. Memories lives below the camera view. Just swipe up from the camera view to open it.
On the Memories screen, you will see a search button in the top corner, followed by a menu bar that consists of several tabs: All (shows all your saved photos and movies), Snaps (shows just your snaps), Stories (shows just your stories), Camera Roll (shows your phone’s accomplish camera roll), My Eyes Only (shows your locked memories).
From any of these tabs, tap and hold a snap to enable fresh interactions, such as editing, adding geofilters and timestamps, sharing to your current story, creating a fresh story by selecting numerous snaps, sending snaps to friends as a message attachment, and exporting.
If you and a friend have both set up Bitmoji in Snapchat, you’ll see “friendmojis” that include both of you when you send them a Talk or reply to their Snap. To link Bitmoji with your Snapchat account, make sure you’ve downloaded the latest versions of both Snapchat and the Bitmoji app.
What are Snapchat Spectacles?
In October 2016, Snapchat announced a pair of connected sunglasses called Snapchat Spectacles. They can record movie snippets that automatically save to your Snapchat Memories, a fresh feature in Snapchat that stores all your saved snaps, stories, and locked content. The sunglasses feature a camera with a 115-degree lens, with the purpose of mimicking how humans actually see.
The glasses cost $129.99 (toughly £100), come in one size, and will be available in three colours: black, teal, and coral.
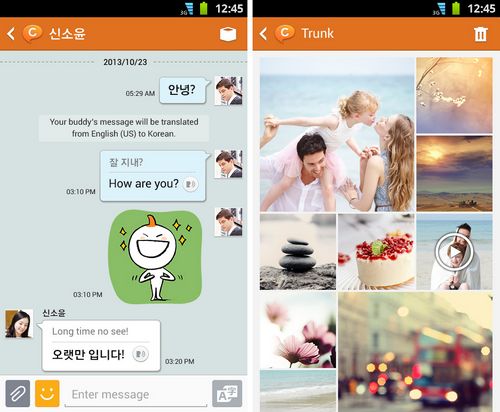
Leave a Reply