How to use Gmail talk on Android Smartphone
How to use Gmail talk on Android Smartphone
Using Gmail features and widgets on your desktop is bliss. Earlier you needed to download GTalk for talks with your contacts but now you can simply do it by using Google Hangouts. But when it comes to android smartphones people are sometimes confused as to how to use the Gmail talk feature on it.
So, in this article we will know how to use Gmail Talk on android smartphone.
‘Talk’, is the app which permits you to have Gmail talk on Android smartphone. Talk is an instant messenger client for Gmail and it permits text talk, audio talk and movie talk with other users and that too for free. You can talk with anyone who is using their Gmail account on desktop, laptop, or android device like tablet and iPhone.
You’ll just have to download it on Google Play!
Beginning Gmail talk
At very first you have to create a Gmail account. To do this visit the site www.gmail.com and create a fresh account. Then add your contacts in this account. These contacts will be able to talk with you on Talk on your android smartphone.
Text Talk
- To use the text talk option on ‘Talk’ app, at very first click on the app. Then log in to the Talk app using your Gmail username and password.
- After logging in you will find all your contacts on the screen. Then select anyone whom you want to send a text message. Type the message and hit send. Your text message will be sent to the particular contact.
Audio Talk
- It is very effortless to audio talk in Talk. Just select the Talk app and then you will be able to see all your Gmail contacts on the screen.
- Now look at all the contacts. Those contacts who have the icon of a microphone next to them are the ones with whom you can audio talk. If there is no microphone icon beside the name then the person isn’t available for audio conversation.
- Now choose the contact with whom you want to have audio conversation and then select the microphone button. This will send an invite to that particular contact. If he/ she accepts, then both of you can commence the conversation.
- To end the audio conversation, just select the button ‘x’ and your conversation will be ended.
Movie Talk
- To movietalk using Talk, you again have to select the Talk app and the list of contacts will emerge on the screen.
- Those contacts beside whose name the movie camera icon shows up can movie talk with you. So, to embark the talk just sends an invite for movie talking by tapping on the movie camera icon. If the person accepts then you will be able to see them and they will also be able to see you; if both of you have webcams or front camera on your smartphone.
- Now you can talk to each other while also watching each other on the movie talk. You can also movie talk with those contacts who use Gmail talk on their desktop if they have webcam.
- To end the movie talk, just select the button ‘x’.
If you’d like to read similar articles to How to use Gmail talk on Android Smartphone, we recommend you browse around our Internet category.
How to use Gmail talk on Android Smartphone
How to use Gmail talk on Android Smartphone
Using Gmail features and widgets on your desktop is bliss. Earlier you needed to download GTalk for talks with your contacts but now you can simply do it by using Google Hangouts. But when it comes to android smartphones people are sometimes confused as to how to use the Gmail talk feature on it.
So, in this article we will know how to use Gmail Talk on android smartphone.
‘Talk’, is the app which permits you to have Gmail talk on Android smartphone. Talk is an instant messenger client for Gmail and it permits text talk, audio talk and movie talk with other users and that too for free. You can talk with anyone who is using their Gmail account on desktop, laptop, or android device like tablet and iPhone.
You’ll just have to download it on Google Play!
Beginning Gmail talk
At very first you have to create a Gmail account. To do this visit the site www.gmail.com and create a fresh account. Then add your contacts in this account. These contacts will be able to talk with you on Talk on your android smartphone.
Text Talk
- To use the text talk option on ‘Talk’ app, at very first click on the app. Then log in to the Talk app using your Gmail username and password.
- After logging in you will find all your contacts on the screen. Then select anyone whom you want to send a text message. Type the message and hit send. Your text message will be sent to the particular contact.
Audio Talk
- It is very effortless to audio talk in Talk. Just select the Talk app and then you will be able to see all your Gmail contacts on the screen.
- Now look at all the contacts. Those contacts who have the icon of a microphone next to them are the ones with whom you can audio talk. If there is no microphone icon beside the name then the person isn’t available for audio conversation.
- Now choose the contact with whom you want to have audio conversation and then select the microphone button. This will send an invite to that particular contact. If he/ she accepts, then both of you can commence the conversation.
- To end the audio conversation, just select the button ‘x’ and your conversation will be ended.
Movie Talk
- To movietalk using Talk, you again have to select the Talk app and the list of contacts will show up on the screen.
- Those contacts beside whose name the movie camera icon emerges can movie talk with you. So, to begin the talk just sends an invite for movie talking by tapping on the movie camera icon. If the person accepts then you will be able to see them and they will also be able to see you; if both of you have webcams or front camera on your smartphone.
- Now you can talk to each other while also watching each other on the movie talk. You can also movie talk with those contacts who use Gmail talk on their desktop if they have webcam.
- To end the movie talk, just select the button ‘x’.
If you’d like to read similar articles to How to use Gmail talk on Android Smartphone, we recommend you browse around our Internet category.
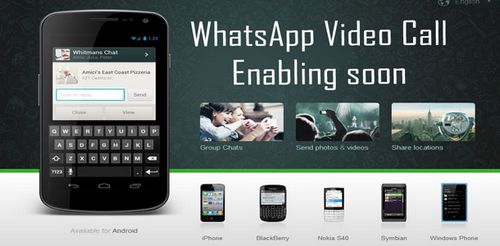
Leave a Reply