The six Best Parental Control Apps for Windows
Popular Topics
What Amazon Hides: five Apps to Showcase Deals and Discounts to Save Money
Top Deals
As the world proceeds its relentless charge into the digital age, it’s more significant than ever to ensure your children are protected from some of the web’s more mature content.
It’s unlikely to know just how much of the internet is loyal to adult material five Ways Visiting Adult Websites Is Bad for Your Security & Privacy five Ways Visiting Adult Websites Is Bad for Your Security & Privacy While pornography is often discussed in the context of morality, there’s a yam-sized security-and-privacy angle that is often overlooked. If you know what to look out for, the safer you’ll be. Read More , but estimates suggest pornography alone accounts for anywhere from Five–35 percent of all websites. And that’s before you count topics such as gambling, extreme profanity, dating sites, and other associated themes.
Fortunately, the number of parental control apps has been growing at an incredible rate over the last few years. Parents now have a broad choice of software to choose from.
But which should you use? Keep reading to learning about some of the best services available.
1. Windows User Accounts
Microsoft beefed up its native parental control suggesting with the release of Windows ten Windows ten Release Day: Everything You Need to Know Windows ten Release Day: Everything You Need to Know The final version of Windows will be released on July 29th, but a lot of things remain nebulous. We have compiled the answers to the most frequently asked questions around Windows ten and its release. Read More in 2015. It’s now possible to designate a user account as a “Child Account.” Creating a Child Account How to Lock Down Windows User Accounts How to Lock Down Windows User Accounts Letting people use your computer while you’re gone could lead to problems. We demonstrate you how to restrict Windows features on standard or child accounts so others can’t access sensitive info. Read More lets you manage the account across all services the account is connected to, including Windows, Xbox, and Windows Mobile.
Before explaining how to create a Child Account, you need to be aware of two significant caveats. Firstly, your own user account on Windows ten must be linked to a Microsoft Account — you cannot create Child Accounts if your account is a local account. Secondly, you need to create the account within your “Family.” More on that shortly.
To create a Child Account, head to Commence > Settings > Accounts. In the panel on the left of the window, click Family and Other People.
Below Your Family, click Add a Family Member. A fresh window will pop up. Make sure you select Add a Child. If your child already has an email, come in it in the space provided. If they don’t, click The Person Who I Want to Add Doesn’t Have an Email Address. You can then either create a fresh email or register the fresh account against your existing email.
Click through the next duo of screens and you’ll get a confirmation message. The fresh account will be visible under Your Family.
To manage the account, click Manage Family Settings Online. You have options to block websites, limit their “screen time,” add money to their account so they can buy content in the app store, and even get weekly reports about what your child has been up to.
If you want something more powerful than the native Windows contraption, you have many options to choose from.
Two. Qustodio
Qustodio is arguably the best third-party parental control app. It has a free version and a premium version, however the free version is comprehensive enough for most users. The basic premium version costs $44 per year.
The free version offers website filters, search result filters, customizable time thresholds for games and apps, live notifications if your child accesses questionable content, and even a register of what they’ve been doing on the computer. The fattest drawback: it’s only available on one device.
The premium version adds social media monitoring Why These seven Industries Are Spying on Your Social Media Posts Why These seven Industries Are Spying on Your Social Media Posts Most of your life is most likely available on your social media accounts. But do you know who’s watching them? These seven industries are keeping a close eye on your posts. Read More , location tracking, call tracking and blocking, SMS tracking and blocking, and an expanded dashboard. Depending on the plan you choose, you can manage up to fifteen devices.
Using Qustodio is elementary: you just need to make an account on the website and install the app on all your devices. You can manage the individual settings from the web portal.
The software is also available on Mac, Android, iOS, and Kindle, meaning your kids will be protected regardless of which device they are using.
Three. KidsWatch
The award-winning KidsWatch has three core features: web filtering, time thresholds, and real-time alerts. All the features can be adjusted on a child-by-child basis.
It’s the final one of the three features — real-time alerts — which sets it apart and warrants its inclusion in this list.
The feature can be split into three sub-categories:
- Predator Alerts — The app will automatically showcase you if any registered lovemaking offenders are living in your neighborhood. It will provide you with a photograph of their face, along with their exact address. You’ll also get alerts if a fresh offender moves in close by.
- Talk Monitoring — It will monitor your kids’ internet talk conversations for keywords. They include your address and phone number and references to lovemaking and drugs. You can add your own keywords to make the instrument even more sturdy.
- Email Alerts — If you kid ever searches for something inappropriate on Google, the app will instantly send you an email to alert you.
The app also keeps detailed logs of all your child’s online activity. It includes data about which sites they visited and which programs they used. It even saves their talk dialogues.
The utter version of the app costs $50 per year.
Four. OpenDNS
At the other end of the scale, perhaps you think the features of the apps I’ve discussed so far are too complicated. If your child is injecting their teenage years, you might feel it’s unnecessary to restrict their online time or monitor their phone calls.
If that’s the case, you should consider OpenDNS. It’s an entirely free service that only blocks websites. According to its website, it will restrict access to anything concerning proxies, anonymizers, sexiness, or pornography.
The beauty of using a DNS-based app is it works at a network level — just add the DNS address to your router’s control panel. If network-wide filtering is too extreme, it can still work on a per device basis.
Parental controls are just one of the many security benefits you can love by switching your DNS server. I’ve covered all the points in detail in an article elsewhere on the site four Reasons Why Using Third-Party DNS Servers Is More Secure four Reasons Why Using Third-Party DNS Servers Is More Secure Why is switching your DNS a good idea? What security benefits does it bring? Can it truly make your online activities more secure? Read More .
Five. Zoodles
Zoodles offers a unique twist on the concept of parental controls. Rather than being a management app, Zoodles is a browser for kids. It’s aimed at children inbetween two and eight years old.
The browser is a walled garden; it offers a restricted safe browsing practice, but more importantly, also includes thousands of books, games, and learning materials. The age you set for your child will determine what content is available.
The app has both free and premium subscriptions. The premium version adds recordable storybooks, extensive activity reports, the capability to promote certain subjects to your child, time boundaries, and customizable blacklists.
Zoodles is also available on Mac, Android, and iOS.
6. KidLogger
The final device in my list is KidLogger. The app doubles as both parental control software and a keylogger. It means you can restrict what content your children have access to while also making sure they’re not using the apps you have given them permission to use in an irresponsible way.
If you deploy the app for an extended period of time, it builds up a comprehensive picture of how your kid is using the computer, including their most-used apps and most frequently accessed files.
It also has a cool feature which secretly takes a screenshot of your computer at predetermined intervals before saving them in the cloud, permitting you physically see what your child was doing within each app.
In addition to Windows, the app is available on Mac, iOS, Android, and Blackberry.
Which Is Your Dearest Parental Control Software?
I’ve introduced you to six instruments that can keep your children safe. Now it’s your turn to share your opinions.
How do you make sure your kid isn’t accessing inappropriate content? Which app do you use? What makes it so unique?
The six Best Parental Control Apps for Windows
Popular Topics
What Amazon Hides: five Apps to Demonstrate Deals and Discounts to Save Money
Top Deals
As the world proceeds its relentless charge into the digital age, it’s more significant than ever to ensure your children are protected from some of the web’s more mature content.
It’s unlikely to know just how much of the internet is faithful to adult material five Ways Visiting Adult Websites Is Bad for Your Security & Privacy five Ways Visiting Adult Websites Is Bad for Your Security & Privacy While pornography is often discussed in the context of morality, there’s a phat security-and-privacy angle that is often overlooked. If you know what to look out for, the safer you’ll be. Read More , but estimates suggest pornography alone accounts for anywhere from Five–35 percent of all websites. And that’s before you count topics such as gambling, extreme profanity, dating sites, and other associated themes.
Fortunately, the number of parental control apps has been growing at an amazing rate over the last few years. Parents now have a broad choice of software to choose from.
But which should you use? Keep reading to learning about some of the best services available.
1. Windows User Accounts
Microsoft beefed up its native parental control suggesting with the release of Windows ten Windows ten Release Day: Everything You Need to Know Windows ten Release Day: Everything You Need to Know The final version of Windows will be released on July 29th, but a lot of things remain nebulous. We have compiled the answers to the most frequently asked questions around Windows ten and its release. Read More in 2015. It’s now possible to designate a user account as a “Child Account.” Creating a Child Account How to Lock Down Windows User Accounts How to Lock Down Windows User Accounts Letting people use your computer while you’re gone could lead to problems. We demonstrate you how to restrict Windows features on standard or child accounts so others can’t access sensitive info. Read More lets you manage the account across all services the account is connected to, including Windows, Xbox, and Windows Mobile.
Before explaining how to create a Child Account, you need to be aware of two significant caveats. Firstly, your own user account on Windows ten must be linked to a Microsoft Account — you cannot create Child Accounts if your account is a local account. Secondly, you need to create the account within your “Family.” More on that shortly.
To create a Child Account, head to Embark > Settings > Accounts. In the panel on the left of the window, click Family and Other People.
Below Your Family, click Add a Family Member. A fresh window will pop up. Make sure you select Add a Child. If your child already has an email, inject it in the space provided. If they don’t, click The Person Who I Want to Add Doesn’t Have an Email Address. You can then either create a fresh email or register the fresh account against your existing email.
Click through the next duo of screens and you’ll get a confirmation message. The fresh account will be visible under Your Family.
To manage the account, click Manage Family Settings Online. You have options to block websites, limit their “screen time,” add money to their account so they can buy content in the app store, and even get weekly reports about what your child has been up to.
If you want something more powerful than the native Windows instrument, you have many options to choose from.
Two. Qustodio
Qustodio is arguably the best third-party parental control app. It has a free version and a premium version, however the free version is comprehensive enough for most users. The basic premium version costs $44 per year.
The free version offers website filters, search result filters, customizable time boundaries for games and apps, live notifications if your child accesses questionable content, and even a register of what they’ve been doing on the computer. The fattest drawback: it’s only available on one device.
The premium version adds social media monitoring Why These seven Industries Are Spying on Your Social Media Posts Why These seven Industries Are Spying on Your Social Media Posts Most of your life is very likely available on your social media accounts. But do you know who’s watching them? These seven industries are keeping a close eye on your posts. Read More , location tracking, call tracking and blocking, SMS tracking and blocking, and an expanded dashboard. Depending on the plan you choose, you can manage up to fifteen devices.
Using Qustodio is ordinary: you just need to make an account on the website and install the app on all your devices. You can manage the individual settings from the web portal.
The software is also available on Mac, Android, iOS, and Kindle, meaning your kids will be protected regardless of which device they are using.
Three. KidsWatch
The award-winning KidsWatch has three core features: web filtering, time thresholds, and real-time alerts. All the features can be adjusted on a child-by-child basis.
It’s the final one of the three features — real-time alerts — which sets it apart and warrants its inclusion in this list.
The feature can be split into three sub-categories:
- Predator Alerts — The app will automatically display you if any registered hookup offenders are living in your neighborhood. It will provide you with a photograph of their face, along with their exact address. You’ll also get alerts if a fresh offender moves in close by.
- Talk Monitoring — It will monitor your kids’ internet talk conversations for keywords. They include your address and phone number and references to hook-up and drugs. You can add your own keywords to make the instrument even more sturdy.
- Email Alerts — If you kid ever searches for something inappropriate on Google, the app will instantly send you an email to alert you.
The app also keeps detailed logs of all your child’s online activity. It includes data about which sites they visited and which programs they used. It even saves their talk dialogues.
The utter version of the app costs $50 per year.
Four. OpenDNS
At the other end of the scale, perhaps you think the features of the apps I’ve discussed so far are too elaborate. If your child is coming in their teenage years, you might feel it’s unnecessary to restrict their online time or monitor their phone calls.
If that’s the case, you should consider OpenDNS. It’s an entirely free service that only blocks websites. According to its website, it will restrict access to anything concerning proxies, anonymizers, sexiness, or pornography.
The beauty of using a DNS-based app is it works at a network level — just add the DNS address to your router’s control panel. If network-wide filtering is too extreme, it can still work on a per device basis.
Parental controls are just one of the many security benefits you can love by switching your DNS server. I’ve covered all the points in detail in an article elsewhere on the site four Reasons Why Using Third-Party DNS Servers Is More Secure four Reasons Why Using Third-Party DNS Servers Is More Secure Why is switching your DNS a good idea? What security benefits does it bring? Can it indeed make your online activities more secure? Read More .
Five. Zoodles
Zoodles offers a unique twist on the concept of parental controls. Rather than being a management app, Zoodles is a browser for kids. It’s aimed at children inbetween two and eight years old.
The browser is a walled garden; it offers a restricted safe browsing practice, but more importantly, also includes thousands of books, games, and learning materials. The age you set for your child will determine what content is available.
The app has both free and premium subscriptions. The premium version adds recordable storybooks, extensive activity reports, the capability to promote certain subjects to your child, time thresholds, and customizable blacklists.
Zoodles is also available on Mac, Android, and iOS.
6. KidLogger
The final implement in my list is KidLogger. The app doubles as both parental control software and a keylogger. It means you can restrict what content your children have access to while also making sure they’re not using the apps you have given them permission to use in an irresponsible way.
If you deploy the app for an extended period of time, it builds up a comprehensive picture of how your kid is using the computer, including their most-used apps and most frequently accessed files.
It also has a cool feature which secretly takes a screenshot of your computer at predetermined intervals before saving them in the cloud, permitting you physically see what your child was doing within each app.
In addition to Windows, the app is available on Mac, iOS, Android, and Blackberry.
Which Is Your Beloved Parental Control Software?
I’ve introduced you to six implements that can keep your children safe. Now it’s your turn to share your opinions.
How do you make sure your kid isn’t accessing inappropriate content? Which app do you use? What makes it so unique?
The six Best Parental Control Apps for Windows
Popular Topics
What Amazon Hides: five Apps to Showcase Deals and Discounts to Save Money
Top Deals
As the world resumes its relentless charge into the digital age, it’s more significant than ever to ensure your children are protected from some of the web’s more mature content.
It’s unlikely to know just how much of the internet is loyal to adult material five Ways Visiting Adult Websites Is Bad for Your Security & Privacy five Ways Visiting Adult Websites Is Bad for Your Security & Privacy While pornography is often discussed in the context of morality, there’s a gigantic security-and-privacy angle that is often overlooked. If you know what to look out for, the safer you’ll be. Read More , but estimates suggest pornography alone accounts for anywhere from Five–35 percent of all websites. And that’s before you count topics such as gambling, extreme profanity, dating sites, and other associated themes.
Fortunately, the number of parental control apps has been growing at an astounding rate over the last few years. Parents now have a broad choice of software to choose from.
But which should you use? Keep reading to learning about some of the best services available.
1. Windows User Accounts
Microsoft beefed up its native parental control suggesting with the release of Windows ten Windows ten Release Day: Everything You Need to Know Windows ten Release Day: Everything You Need to Know The final version of Windows will be released on July 29th, but a lot of things remain nebulous. We have compiled the answers to the most frequently asked questions around Windows ten and its release. Read More in 2015. It’s now possible to designate a user account as a “Child Account.” Creating a Child Account How to Lock Down Windows User Accounts How to Lock Down Windows User Accounts Letting people use your computer while you’re gone could lead to problems. We demonstrate you how to restrict Windows features on standard or child accounts so others can’t access sensitive info. Read More lets you manage the account across all services the account is connected to, including Windows, Xbox, and Windows Mobile.
Before explaining how to create a Child Account, you need to be aware of two significant caveats. Firstly, your own user account on Windows ten must be linked to a Microsoft Account — you cannot create Child Accounts if your account is a local account. Secondly, you need to create the account within your “Family.” More on that shortly.
To create a Child Account, head to Begin > Settings > Accounts. In the panel on the left of the window, click Family and Other People.
Below Your Family, click Add a Family Member. A fresh window will pop up. Make sure you select Add a Child. If your child already has an email, inject it in the space provided. If they don’t, click The Person Who I Want to Add Doesn’t Have an Email Address. You can then either create a fresh email or register the fresh account against your existing email.
Click through the next duo of screens and you’ll get a confirmation message. The fresh account will be visible under Your Family.
To manage the account, click Manage Family Settings Online. You have options to block websites, limit their “screen time,” add money to their account so they can buy content in the app store, and even get weekly reports about what your child has been up to.
If you want something more powerful than the native Windows contraption, you have many options to choose from.
Two. Qustodio
Qustodio is arguably the best third-party parental control app. It has a free version and a premium version, however the free version is comprehensive enough for most users. The basic premium version costs $44 per year.
The free version offers website filters, search result filters, customizable time boundaries for games and apps, live notifications if your child accesses questionable content, and even a register of what they’ve been doing on the computer. The fattest drawback: it’s only available on one device.
The premium version adds social media monitoring Why These seven Industries Are Spying on Your Social Media Posts Why These seven Industries Are Spying on Your Social Media Posts Most of your life is very likely available on your social media accounts. But do you know who’s watching them? These seven industries are keeping a close eye on your posts. Read More , location tracking, call tracking and blocking, SMS tracking and blocking, and an expanded dashboard. Depending on the plan you choose, you can manage up to fifteen devices.
Using Qustodio is plain: you just need to make an account on the website and install the app on all your devices. You can manage the individual settings from the web portal.
The software is also available on Mac, Android, iOS, and Kindle, meaning your kids will be protected regardless of which device they are using.
Three. KidsWatch
The award-winning KidsWatch has three core features: web filtering, time thresholds, and real-time alerts. All the features can be adjusted on a child-by-child basis.
It’s the final one of the three features — real-time alerts — which sets it apart and warrants its inclusion in this list.
The feature can be split into three sub-categories:
- Predator Alerts — The app will automatically demonstrate you if any registered hook-up offenders are living in your neighborhood. It will provide you with a photograph of their face, along with their exact address. You’ll also get alerts if a fresh offender moves in close by.
- Talk Monitoring — It will monitor your kids’ internet talk conversations for keywords. They include your address and phone number and references to hookup and drugs. You can add your own keywords to make the instrument even more sturdy.
- Email Alerts — If you kid ever searches for something inappropriate on Google, the app will instantly send you an email to alert you.
The app also keeps detailed logs of all your child’s online activity. It includes data about which sites they visited and which programs they used. It even saves their talk dialogues.
The utter version of the app costs $50 per year.
Four. OpenDNS
At the other end of the scale, perhaps you think the features of the apps I’ve discussed so far are too complicated. If your child is coming in their teenage years, you might feel it’s unnecessary to restrict their online time or monitor their phone calls.
If that’s the case, you should consider OpenDNS. It’s an entirely free service that only blocks websites. According to its website, it will restrict access to anything concerning proxies, anonymizers, sexiness, or pornography.
The beauty of using a DNS-based app is it works at a network level — just add the DNS address to your router’s control panel. If network-wide filtering is too extreme, it can still work on a per device basis.
Parental controls are just one of the many security benefits you can love by switching your DNS server. I’ve covered all the points in detail in an article elsewhere on the site four Reasons Why Using Third-Party DNS Servers Is More Secure four Reasons Why Using Third-Party DNS Servers Is More Secure Why is switching your DNS a good idea? What security benefits does it bring? Can it indeed make your online activities more secure? Read More .
Five. Zoodles
Zoodles offers a unique twist on the concept of parental controls. Rather than being a management app, Zoodles is a browser for kids. It’s aimed at children inbetween two and eight years old.
The browser is a walled garden; it offers a restricted safe browsing practice, but more importantly, also includes thousands of books, games, and learning materials. The age you set for your child will determine what content is available.
The app has both free and premium subscriptions. The premium version adds recordable storybooks, extensive activity reports, the capability to promote certain subjects to your child, time boundaries, and customizable blacklists.
Zoodles is also available on Mac, Android, and iOS.
6. KidLogger
The final instrument in my list is KidLogger. The app doubles as both parental control software and a keylogger. It means you can restrict what content your children have access to while also making sure they’re not using the apps you have given them permission to use in an irresponsible way.
If you deploy the app for an extended period of time, it builds up a comprehensive picture of how your kid is using the computer, including their most-used apps and most frequently accessed files.
It also has a cool feature which secretly takes a screenshot of your computer at predetermined intervals before saving them in the cloud, permitting you physically see what your child was doing within each app.
In addition to Windows, the app is available on Mac, iOS, Android, and Blackberry.
Which Is Your Dearest Parental Control Software?
I’ve introduced you to six devices that can keep your children safe. Now it’s your turn to share your opinions.
How do you make sure your kid isn’t accessing inappropriate content? Which app do you use? What makes it so unique?
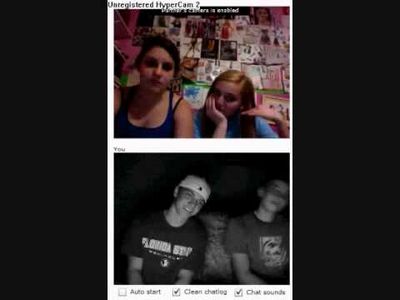
Leave a Reply