WhatsApp Desktop App: Install, Use and Features
The Windows Club
WhatsApp Desktop App for Windows PC: Download, Install and Features
WhatsApp is one of the most popular free messaging services and has already being run by more than a billion users worldwide. While there is already a web version of WhatsApp available, for Edge as well as other browsers, the company has recently launched a desktop app too. The fresh WhatsApp desktop app is almost similar to what we know as WhatApp Web.
To use the all fresh app from WhatsApp, you very first need to download and install it on your Windows ten PC. It is a very ordinary app and required no technical expertise to install.
WhatsApp Desktop App for Windows PC
Go to the official website of WhatsApp and download the app. Make sure you download the app compatible with your PC. The desktop app is available for both Windows and Mac users. It will take a few minutes to land on your PC depending on your internet connection speed.
Run the setup and install it on your PC. To run the WhatsApp desktop app, you very first need to scan the QR code using your Smartphone. Open WhatsApp on your phone–>Menu--> select WhatsApp web. Take your phone to your PC screen and scan the QR code to connect.
Once the QR code is scanned, you will be logged into your WhatsApp desktop app. It is just like the app on your Smartphone with very similar features, interface, and look. You can send messages, pictures, movies, create groups, switch your profiles photo or status and do anything you do on your Smartphone.
Switch Profile Photo and Status on WhatsApp Desktop App
You can switch your profile photo and status in three ways. Either you click on your profile photo and or click on tab “WhatsApp” and select “Profile and Status” or you can go through the Menu (the three dots).
Click on your picture to switch or eliminate it and click on the Pencil icon to update your status. If you want to click a fresh photo with your webcam and set it as your profile photo, select Take Photo from the drop-down menu or select Upload Photo, if you want to upload a picture from your PC. You can also just View or Eliminate the photo.
You can also use the shortcut Ctrl+P to open profile and status.
Commence a fresh Talk/Make a fresh group
As we mentioned earlier, the WhatsApp desktop app is same as the app in your Smartphone; you can lightly embark a fresh talk or create a fresh group over here. Click on the “WhatsApp” tab and select Fresh Talk/ Fresh Group or Click on the Menu and select Fresh Group. You can also click on the ‘+’ sign to commence a fresh talk.
You can also use shortcut Ctrl+N for a fresh talk.
WhatsApp Desktop App Settings
To open and adjust the settings on your desktop app, click on the three dots (Menu) and select Settings. You can switch your notifications settings, manage the blocked contacts and check out WhatsApp help here.
Talk Settings in WhatsApp Desktop App
Just like many other features, the talk settings in this app is pretty same as in your Smartphone. Open any talk box and click on the three dots (menu) on the top right corner. You can select messages, check the contact info, delete messages or mute the talk from here. Please note that in your Smartphone you can search for a particular talk in your talk box, whereas the desktop app is missing this feature. Also you cannot switch the wallpaper or email your talk from the desktop app, but your Smartphone app has this feature.
Send Files
While the desktop and Smartphone app are fairly similar, there are still some features which are available in the Smartphone app but not in the desktop app. In the desktop app, you can send an pic, a movie or a document, whereas in your Smartphone you can send document, pic, movie, audio, location and contact.
Check out the WhatsApp talk windows in a Smartphone below. You can send different types of files to your contacts.
Archive Talk in your WhatsApp Desktop App
This is something I have never done in my Smartphone app. In your desktop app, you can archive any of your talks. Just open the talk windows and click on Talk tab in the top left corner. Select Archive and that’s it, your entire talk is archived. You can view the archived talks from Menu.
Starlet Messages
While the desktop app lets you view the starred messages, there is no option to Starlet a message here. In your Smartphone app, you just have to select the message you want to starlet and click on the Starlet icon in the ribbon. There is no such icon in the desktop version. Check out the Smartphone screenshot below. To view the starred messages on your desktop app, click on Menu (three dots) and select Starred.
Group Talk Settings in WhatsApp Desktop App
You can create a fresh group from the Menu. To adjust the group settings in your desktop app, go to the group and right click. You can check the group info, select messages, mute the group, clear messages or exit the group from here. You can also switch your group icon or group status from the desktop app.
What is missing here is the option to see the group media at one place. Here you have to scroll up the entire talk window to see the group media items, like the pictures and movies collective in the group, while the Smartphone app has a feature where we can see the group media at one place.
Log out from WhatsApp Desktop App
You can log out either from the WhatsApp main tab or via Menu. If you want to log in again, you have to scan your WhatsApp code again using the WhatsApp Web on your Smartphone.
Some significant shortcuts for WhatsApp Desktop App-
We have attempted covering every significant feature of WhatsApp desktop app but do let us know via comments if we are missing something.
WhatsApp Desktop App: Install, Use and Features
The Windows Club
WhatsApp Desktop App for Windows PC: Download, Install and Features
WhatsApp is one of the most popular free messaging services and has already being run by more than a billion users worldwide. While there is already a web version of WhatsApp available, for Edge as well as other browsers, the company has recently launched a desktop app too. The fresh WhatsApp desktop app is almost similar to what we know as WhatApp Web.
To use the all fresh app from WhatsApp, you very first need to download and install it on your Windows ten PC. It is a very elementary app and required no technical expertise to install.
WhatsApp Desktop App for Windows PC
Go to the official website of WhatsApp and download the app. Make sure you download the app compatible with your PC. The desktop app is available for both Windows and Mac users. It will take a few minutes to land on your PC depending on your internet connection speed.
Run the setup and install it on your PC. To run the WhatsApp desktop app, you very first need to scan the QR code using your Smartphone. Open WhatsApp on your phone–>Menu--> select WhatsApp web. Take your phone to your PC screen and scan the QR code to connect.
Once the QR code is scanned, you will be logged into your WhatsApp desktop app. It is just like the app on your Smartphone with very similar features, interface, and look. You can send messages, pictures, movies, create groups, switch your profiles photo or status and do anything you do on your Smartphone.
Switch Profile Photo and Status on WhatsApp Desktop App
You can switch your profile photo and status in three ways. Either you click on your profile photo and or click on tab “WhatsApp” and select “Profile and Status” or you can go through the Menu (the three dots).
Click on your picture to switch or eliminate it and click on the Pencil icon to update your status. If you want to click a fresh photo with your webcam and set it as your profile photo, select Take Photo from the drop-down menu or select Upload Photo, if you want to upload a picture from your PC. You can also just View or Eliminate the photo.
You can also use the shortcut Ctrl+P to open profile and status.
Commence a fresh Talk/Make a fresh group
As we mentioned earlier, the WhatsApp desktop app is same as the app in your Smartphone; you can lightly begin a fresh talk or create a fresh group over here. Click on the “WhatsApp” tab and select Fresh Talk/ Fresh Group or Click on the Menu and select Fresh Group. You can also click on the ‘+’ sign to commence a fresh talk.
You can also use shortcut Ctrl+N for a fresh talk.
WhatsApp Desktop App Settings
To open and adjust the settings on your desktop app, click on the three dots (Menu) and select Settings. You can switch your notifications settings, manage the blocked contacts and check out WhatsApp help here.
Talk Settings in WhatsApp Desktop App
Just like many other features, the talk settings in this app is pretty same as in your Smartphone. Open any talk box and click on the three dots (menu) on the top right corner. You can select messages, check the contact info, delete messages or mute the talk from here. Please note that in your Smartphone you can search for a particular talk in your talk box, whereas the desktop app is missing this feature. Also you cannot switch the wallpaper or email your talk from the desktop app, but your Smartphone app has this feature.
Send Files
While the desktop and Smartphone app are fairly similar, there are still some features which are available in the Smartphone app but not in the desktop app. In the desktop app, you can send an picture, a movie or a document, whereas in your Smartphone you can send document, photo, movie, audio, location and contact.
Check out the WhatsApp talk windows in a Smartphone below. You can send different types of files to your contacts.
Archive Talk in your WhatsApp Desktop App
This is something I have never done in my Smartphone app. In your desktop app, you can archive any of your talks. Just open the talk windows and click on Talk tab in the top left corner. Select Archive and that’s it, your entire talk is archived. You can view the archived talks from Menu.
Starlet Messages
While the desktop app lets you view the starred messages, there is no option to Starlet a message here. In your Smartphone app, you just have to select the message you want to starlet and click on the Starlet icon in the ribbon. There is no such icon in the desktop version. Check out the Smartphone screenshot below. To view the starred messages on your desktop app, click on Menu (three dots) and select Starred.
Group Talk Settings in WhatsApp Desktop App
You can create a fresh group from the Menu. To adjust the group settings in your desktop app, go to the group and right click. You can check the group info, select messages, mute the group, clear messages or exit the group from here. You can also switch your group icon or group status from the desktop app.
What is missing here is the option to see the group media at one place. Here you have to scroll up the entire talk window to see the group media items, like the pictures and movies collective in the group, while the Smartphone app has a feature where we can see the group media at one place.
Log out from WhatsApp Desktop App
You can log out either from the WhatsApp main tab or via Menu. If you want to log in again, you have to scan your WhatsApp code again using the WhatsApp Web on your Smartphone.
Some significant shortcuts for WhatsApp Desktop App-
We have attempted covering every significant feature of WhatsApp desktop app but do let us know via comments if we are missing something.
WhatsApp Desktop App: Install, Use and Features
The Windows Club
WhatsApp Desktop App for Windows PC: Download, Install and Features
WhatsApp is one of the most popular free messaging services and has already being run by more than a billion users worldwide. While there is already a web version of WhatsApp available, for Edge as well as other browsers, the company has recently launched a desktop app too. The fresh WhatsApp desktop app is almost similar to what we know as WhatApp Web.
To use the all fresh app from WhatsApp, you very first need to download and install it on your Windows ten PC. It is a very elementary app and required no technical expertise to install.
WhatsApp Desktop App for Windows PC
Go to the official website of WhatsApp and download the app. Make sure you download the app compatible with your PC. The desktop app is available for both Windows and Mac users. It will take a few minutes to land on your PC depending on your internet connection speed.
Run the setup and install it on your PC. To run the WhatsApp desktop app, you very first need to scan the QR code using your Smartphone. Open WhatsApp on your phone–>Menu--> select WhatsApp web. Take your phone to your PC screen and scan the QR code to connect.
Once the QR code is scanned, you will be logged into your WhatsApp desktop app. It is just like the app on your Smartphone with very similar features, interface, and look. You can send messages, pictures, movies, create groups, switch your profiles photo or status and do anything you do on your Smartphone.
Switch Profile Photo and Status on WhatsApp Desktop App
You can switch your profile photo and status in three ways. Either you click on your profile photo and or click on tab “WhatsApp” and select “Profile and Status” or you can go through the Menu (the three dots).
Click on your picture to switch or liquidate it and click on the Pencil icon to update your status. If you want to click a fresh photo with your webcam and set it as your profile photo, select Take Photo from the drop-down menu or select Upload Photo, if you want to upload a picture from your PC. You can also just View or Liquidate the photo.
You can also use the shortcut Ctrl+P to open profile and status.
Embark a fresh Talk/Make a fresh group
As we mentioned earlier, the WhatsApp desktop app is same as the app in your Smartphone; you can lightly begin a fresh talk or create a fresh group over here. Click on the “WhatsApp” tab and select Fresh Talk/ Fresh Group or Click on the Menu and select Fresh Group. You can also click on the ‘+’ sign to commence a fresh talk.
You can also use shortcut Ctrl+N for a fresh talk.
WhatsApp Desktop App Settings
To open and adjust the settings on your desktop app, click on the three dots (Menu) and select Settings. You can switch your notifications settings, manage the blocked contacts and check out WhatsApp help here.
Talk Settings in WhatsApp Desktop App
Just like many other features, the talk settings in this app is pretty same as in your Smartphone. Open any talk box and click on the three dots (menu) on the top right corner. You can select messages, check the contact info, delete messages or mute the talk from here. Please note that in your Smartphone you can search for a particular talk in your talk box, whereas the desktop app is missing this feature. Also you cannot switch the wallpaper or email your talk from the desktop app, but your Smartphone app has this feature.
Send Files
While the desktop and Smartphone app are fairly similar, there are still some features which are available in the Smartphone app but not in the desktop app. In the desktop app, you can send an pic, a movie or a document, whereas in your Smartphone you can send document, pic, movie, audio, location and contact.
Check out the WhatsApp talk windows in a Smartphone below. You can send different types of files to your contacts.
Archive Talk in your WhatsApp Desktop App
This is something I have never done in my Smartphone app. In your desktop app, you can archive any of your talks. Just open the talk windows and click on Talk tab in the top left corner. Select Archive and that’s it, your entire talk is archived. You can view the archived talks from Menu.
Starlet Messages
While the desktop app lets you view the starred messages, there is no option to Starlet a message here. In your Smartphone app, you just have to select the message you want to starlet and click on the Starlet icon in the ribbon. There is no such icon in the desktop version. Check out the Smartphone screenshot below. To view the starred messages on your desktop app, click on Menu (three dots) and select Starred.
Group Talk Settings in WhatsApp Desktop App
You can create a fresh group from the Menu. To adjust the group settings in your desktop app, go to the group and right click. You can check the group info, select messages, mute the group, clear messages or exit the group from here. You can also switch your group icon or group status from the desktop app.
What is missing here is the option to see the group media at one place. Here you have to scroll up the entire talk window to see the group media items, like the pictures and movies collective in the group, while the Smartphone app has a feature where we can see the group media at one place.
Log out from WhatsApp Desktop App
You can log out either from the WhatsApp main tab or via Menu. If you want to log in again, you have to scan your WhatsApp code again using the WhatsApp Web on your Smartphone.
Some significant shortcuts for WhatsApp Desktop App-
We have attempted covering every significant feature of WhatsApp desktop app but do let us know via comments if we are missing something.
WhatsApp Desktop App: Install, Use and Features
The Windows Club
WhatsApp Desktop App for Windows PC: Download, Install and Features
WhatsApp is one of the most popular free messaging services and has already being run by more than a billion users worldwide. While there is already a web version of WhatsApp available, for Edge as well as other browsers, the company has recently launched a desktop app too. The fresh WhatsApp desktop app is almost similar to what we know as WhatApp Web.
To use the all fresh app from WhatsApp, you very first need to download and install it on your Windows ten PC. It is a very ordinary app and required no technical expertise to install.
WhatsApp Desktop App for Windows PC
Go to the official website of WhatsApp and download the app. Make sure you download the app compatible with your PC. The desktop app is available for both Windows and Mac users. It will take a few minutes to land on your PC depending on your internet connection speed.
Run the setup and install it on your PC. To run the WhatsApp desktop app, you very first need to scan the QR code using your Smartphone. Open WhatsApp on your phone–>Menu--> select WhatsApp web. Take your phone to your PC screen and scan the QR code to connect.
Once the QR code is scanned, you will be logged into your WhatsApp desktop app. It is just like the app on your Smartphone with very similar features, interface, and look. You can send messages, pictures, movies, create groups, switch your profiles photo or status and do anything you do on your Smartphone.
Switch Profile Photo and Status on WhatsApp Desktop App
You can switch your profile photo and status in three ways. Either you click on your profile photo and or click on tab “WhatsApp” and select “Profile and Status” or you can go through the Menu (the three dots).
Click on your picture to switch or liquidate it and click on the Pencil icon to update your status. If you want to click a fresh photo with your webcam and set it as your profile photo, select Take Photo from the drop-down menu or select Upload Photo, if you want to upload a picture from your PC. You can also just View or Eliminate the photo.
You can also use the shortcut Ctrl+P to open profile and status.
Embark a fresh Talk/Make a fresh group
As we mentioned earlier, the WhatsApp desktop app is same as the app in your Smartphone; you can lightly begin a fresh talk or create a fresh group over here. Click on the “WhatsApp” tab and select Fresh Talk/ Fresh Group or Click on the Menu and select Fresh Group. You can also click on the ‘+’ sign to begin a fresh talk.
You can also use shortcut Ctrl+N for a fresh talk.
WhatsApp Desktop App Settings
To open and adjust the settings on your desktop app, click on the three dots (Menu) and select Settings. You can switch your notifications settings, manage the blocked contacts and check out WhatsApp help here.
Talk Settings in WhatsApp Desktop App
Just like many other features, the talk settings in this app is pretty same as in your Smartphone. Open any talk box and click on the three dots (menu) on the top right corner. You can select messages, check the contact info, delete messages or mute the talk from here. Please note that in your Smartphone you can search for a particular talk in your talk box, whereas the desktop app is missing this feature. Also you cannot switch the wallpaper or email your talk from the desktop app, but your Smartphone app has this feature.
Send Files
While the desktop and Smartphone app are fairly similar, there are still some features which are available in the Smartphone app but not in the desktop app. In the desktop app, you can send an photo, a movie or a document, whereas in your Smartphone you can send document, picture, movie, audio, location and contact.
Check out the WhatsApp talk windows in a Smartphone below. You can send different types of files to your contacts.
Archive Talk in your WhatsApp Desktop App
This is something I have never done in my Smartphone app. In your desktop app, you can archive any of your talks. Just open the talk windows and click on Talk tab in the top left corner. Select Archive and that’s it, your entire talk is archived. You can view the archived talks from Menu.
Starlet Messages
While the desktop app lets you view the starred messages, there is no option to Starlet a message here. In your Smartphone app, you just have to select the message you want to starlet and click on the Starlet icon in the ribbon. There is no such icon in the desktop version. Check out the Smartphone screenshot below. To view the starred messages on your desktop app, click on Menu (three dots) and select Starred.
Group Talk Settings in WhatsApp Desktop App
You can create a fresh group from the Menu. To adjust the group settings in your desktop app, go to the group and right click. You can check the group info, select messages, mute the group, clear messages or exit the group from here. You can also switch your group icon or group status from the desktop app.
What is missing here is the option to see the group media at one place. Here you have to scroll up the entire talk window to see the group media items, like the pictures and movies collective in the group, while the Smartphone app has a feature where we can see the group media at one place.
Log out from WhatsApp Desktop App
You can log out either from the WhatsApp main tab or via Menu. If you want to log in again, you have to scan your WhatsApp code again using the WhatsApp Web on your Smartphone.
Some significant shortcuts for WhatsApp Desktop App-
We have attempted covering every significant feature of WhatsApp desktop app but do let us know via comments if we are missing something.
WhatsApp Desktop App: Install, Use and Features
The Windows Club
WhatsApp Desktop App for Windows PC: Download, Install and Features
WhatsApp is one of the most popular free messaging services and has already being run by more than a billion users worldwide. While there is already a web version of WhatsApp available, for Edge as well as other browsers, the company has recently launched a desktop app too. The fresh WhatsApp desktop app is almost similar to what we know as WhatApp Web.
To use the all fresh app from WhatsApp, you very first need to download and install it on your Windows ten PC. It is a very elementary app and required no technical expertise to install.
WhatsApp Desktop App for Windows PC
Go to the official website of WhatsApp and download the app. Make sure you download the app compatible with your PC. The desktop app is available for both Windows and Mac users. It will take a few minutes to land on your PC depending on your internet connection speed.
Run the setup and install it on your PC. To run the WhatsApp desktop app, you very first need to scan the QR code using your Smartphone. Open WhatsApp on your phone–>Menu--> select WhatsApp web. Take your phone to your PC screen and scan the QR code to connect.
Once the QR code is scanned, you will be logged into your WhatsApp desktop app. It is just like the app on your Smartphone with very similar features, interface, and look. You can send messages, pictures, movies, create groups, switch your profiles photo or status and do anything you do on your Smartphone.
Switch Profile Photo and Status on WhatsApp Desktop App
You can switch your profile photo and status in three ways. Either you click on your profile photo and or click on tab “WhatsApp” and select “Profile and Status” or you can go through the Menu (the three dots).
Click on your picture to switch or liquidate it and click on the Pencil icon to update your status. If you want to click a fresh photo with your webcam and set it as your profile photo, select Take Photo from the drop-down menu or select Upload Photo, if you want to upload a picture from your PC. You can also just View or Eliminate the photo.
You can also use the shortcut Ctrl+P to open profile and status.
Begin a fresh Talk/Make a fresh group
As we mentioned earlier, the WhatsApp desktop app is same as the app in your Smartphone; you can lightly commence a fresh talk or create a fresh group over here. Click on the “WhatsApp” tab and select Fresh Talk/ Fresh Group or Click on the Menu and select Fresh Group. You can also click on the ‘+’ sign to begin a fresh talk.
You can also use shortcut Ctrl+N for a fresh talk.
WhatsApp Desktop App Settings
To open and adjust the settings on your desktop app, click on the three dots (Menu) and select Settings. You can switch your notifications settings, manage the blocked contacts and check out WhatsApp help here.
Talk Settings in WhatsApp Desktop App
Just like many other features, the talk settings in this app is pretty same as in your Smartphone. Open any talk box and click on the three dots (menu) on the top right corner. You can select messages, check the contact info, delete messages or mute the talk from here. Please note that in your Smartphone you can search for a particular talk in your talk box, whereas the desktop app is missing this feature. Also you cannot switch the wallpaper or email your talk from the desktop app, but your Smartphone app has this feature.
Send Files
While the desktop and Smartphone app are fairly similar, there are still some features which are available in the Smartphone app but not in the desktop app. In the desktop app, you can send an photo, a movie or a document, whereas in your Smartphone you can send document, picture, movie, audio, location and contact.
Check out the WhatsApp talk windows in a Smartphone below. You can send different types of files to your contacts.
Archive Talk in your WhatsApp Desktop App
This is something I have never done in my Smartphone app. In your desktop app, you can archive any of your talks. Just open the talk windows and click on Talk tab in the top left corner. Select Archive and that’s it, your entire talk is archived. You can view the archived talks from Menu.
Starlet Messages
While the desktop app lets you view the starred messages, there is no option to Starlet a message here. In your Smartphone app, you just have to select the message you want to starlet and click on the Starlet icon in the ribbon. There is no such icon in the desktop version. Check out the Smartphone screenshot below. To view the starred messages on your desktop app, click on Menu (three dots) and select Starred.
Group Talk Settings in WhatsApp Desktop App
You can create a fresh group from the Menu. To adjust the group settings in your desktop app, go to the group and right click. You can check the group info, select messages, mute the group, clear messages or exit the group from here. You can also switch your group icon or group status from the desktop app.
What is missing here is the option to see the group media at one place. Here you have to scroll up the entire talk window to see the group media items, like the pictures and movies collective in the group, while the Smartphone app has a feature where we can see the group media at one place.
Log out from WhatsApp Desktop App
You can log out either from the WhatsApp main tab or via Menu. If you want to log in again, you have to scan your WhatsApp code again using the WhatsApp Web on your Smartphone.
Some significant shortcuts for WhatsApp Desktop App-
We have attempted covering every significant feature of WhatsApp desktop app but do let us know via comments if we are missing something.
WhatsApp Desktop App: Install, Use and Features
The Windows Club
WhatsApp Desktop App for Windows PC: Download, Install and Features
WhatsApp is one of the most popular free messaging services and has already being run by more than a billion users worldwide. While there is already a web version of WhatsApp available, for Edge as well as other browsers, the company has recently launched a desktop app too. The fresh WhatsApp desktop app is almost similar to what we know as WhatApp Web.
To use the all fresh app from WhatsApp, you very first need to download and install it on your Windows ten PC. It is a very elementary app and required no technical expertise to install.
WhatsApp Desktop App for Windows PC
Go to the official website of WhatsApp and download the app. Make sure you download the app compatible with your PC. The desktop app is available for both Windows and Mac users. It will take a few minutes to land on your PC depending on your internet connection speed.
Run the setup and install it on your PC. To run the WhatsApp desktop app, you very first need to scan the QR code using your Smartphone. Open WhatsApp on your phone–>Menu--> select WhatsApp web. Take your phone to your PC screen and scan the QR code to connect.
Once the QR code is scanned, you will be logged into your WhatsApp desktop app. It is just like the app on your Smartphone with very similar features, interface, and look. You can send messages, pictures, movies, create groups, switch your profiles photo or status and do anything you do on your Smartphone.
Switch Profile Photo and Status on WhatsApp Desktop App
You can switch your profile photo and status in three ways. Either you click on your profile photo and or click on tab “WhatsApp” and select “Profile and Status” or you can go through the Menu (the three dots).
Click on your picture to switch or eliminate it and click on the Pencil icon to update your status. If you want to click a fresh photo with your webcam and set it as your profile photo, select Take Photo from the drop-down menu or select Upload Photo, if you want to upload a picture from your PC. You can also just View or Eliminate the photo.
You can also use the shortcut Ctrl+P to open profile and status.
Commence a fresh Talk/Make a fresh group
As we mentioned earlier, the WhatsApp desktop app is same as the app in your Smartphone; you can lightly embark a fresh talk or create a fresh group over here. Click on the “WhatsApp” tab and select Fresh Talk/ Fresh Group or Click on the Menu and select Fresh Group. You can also click on the ‘+’ sign to embark a fresh talk.
You can also use shortcut Ctrl+N for a fresh talk.
WhatsApp Desktop App Settings
To open and adjust the settings on your desktop app, click on the three dots (Menu) and select Settings. You can switch your notifications settings, manage the blocked contacts and check out WhatsApp help here.
Talk Settings in WhatsApp Desktop App
Just like many other features, the talk settings in this app is pretty same as in your Smartphone. Open any talk box and click on the three dots (menu) on the top right corner. You can select messages, check the contact info, delete messages or mute the talk from here. Please note that in your Smartphone you can search for a particular talk in your talk box, whereas the desktop app is missing this feature. Also you cannot switch the wallpaper or email your talk from the desktop app, but your Smartphone app has this feature.
Send Files
While the desktop and Smartphone app are fairly similar, there are still some features which are available in the Smartphone app but not in the desktop app. In the desktop app, you can send an picture, a movie or a document, whereas in your Smartphone you can send document, pic, movie, audio, location and contact.
Check out the WhatsApp talk windows in a Smartphone below. You can send different types of files to your contacts.
Archive Talk in your WhatsApp Desktop App
This is something I have never done in my Smartphone app. In your desktop app, you can archive any of your talks. Just open the talk windows and click on Talk tab in the top left corner. Select Archive and that’s it, your entire talk is archived. You can view the archived talks from Menu.
Starlet Messages
While the desktop app lets you view the starred messages, there is no option to Starlet a message here. In your Smartphone app, you just have to select the message you want to starlet and click on the Starlet icon in the ribbon. There is no such icon in the desktop version. Check out the Smartphone screenshot below. To view the starred messages on your desktop app, click on Menu (three dots) and select Starred.
Group Talk Settings in WhatsApp Desktop App
You can create a fresh group from the Menu. To adjust the group settings in your desktop app, go to the group and right click. You can check the group info, select messages, mute the group, clear messages or exit the group from here. You can also switch your group icon or group status from the desktop app.
What is missing here is the option to see the group media at one place. Here you have to scroll up the entire talk window to see the group media items, like the pictures and movies collective in the group, while the Smartphone app has a feature where we can see the group media at one place.
Log out from WhatsApp Desktop App
You can log out either from the WhatsApp main tab or via Menu. If you want to log in again, you have to scan your WhatsApp code again using the WhatsApp Web on your Smartphone.
Some significant shortcuts for WhatsApp Desktop App-
We have attempted covering every significant feature of WhatsApp desktop app but do let us know via comments if we are missing something.
WhatsApp Desktop App: Install, Use and Features
The Windows Club
WhatsApp Desktop App for Windows PC: Download, Install and Features
WhatsApp is one of the most popular free messaging services and has already being run by more than a billion users worldwide. While there is already a web version of WhatsApp available, for Edge as well as other browsers, the company has recently launched a desktop app too. The fresh WhatsApp desktop app is almost similar to what we know as WhatApp Web.
To use the all fresh app from WhatsApp, you very first need to download and install it on your Windows ten PC. It is a very elementary app and required no technical expertise to install.
WhatsApp Desktop App for Windows PC
Go to the official website of WhatsApp and download the app. Make sure you download the app compatible with your PC. The desktop app is available for both Windows and Mac users. It will take a few minutes to land on your PC depending on your internet connection speed.
Run the setup and install it on your PC. To run the WhatsApp desktop app, you very first need to scan the QR code using your Smartphone. Open WhatsApp on your phone–>Menu--> select WhatsApp web. Take your phone to your PC screen and scan the QR code to connect.
Once the QR code is scanned, you will be logged into your WhatsApp desktop app. It is just like the app on your Smartphone with very similar features, interface, and look. You can send messages, pictures, movies, create groups, switch your profiles photo or status and do anything you do on your Smartphone.
Switch Profile Photo and Status on WhatsApp Desktop App
You can switch your profile photo and status in three ways. Either you click on your profile photo and or click on tab “WhatsApp” and select “Profile and Status” or you can go through the Menu (the three dots).
Click on your picture to switch or liquidate it and click on the Pencil icon to update your status. If you want to click a fresh photo with your webcam and set it as your profile photo, select Take Photo from the drop-down menu or select Upload Photo, if you want to upload a picture from your PC. You can also just View or Liquidate the photo.
You can also use the shortcut Ctrl+P to open profile and status.
Embark a fresh Talk/Make a fresh group
As we mentioned earlier, the WhatsApp desktop app is same as the app in your Smartphone; you can lightly begin a fresh talk or create a fresh group over here. Click on the “WhatsApp” tab and select Fresh Talk/ Fresh Group or Click on the Menu and select Fresh Group. You can also click on the ‘+’ sign to commence a fresh talk.
You can also use shortcut Ctrl+N for a fresh talk.
WhatsApp Desktop App Settings
To open and adjust the settings on your desktop app, click on the three dots (Menu) and select Settings. You can switch your notifications settings, manage the blocked contacts and check out WhatsApp help here.
Talk Settings in WhatsApp Desktop App
Just like many other features, the talk settings in this app is pretty same as in your Smartphone. Open any talk box and click on the three dots (menu) on the top right corner. You can select messages, check the contact info, delete messages or mute the talk from here. Please note that in your Smartphone you can search for a particular talk in your talk box, whereas the desktop app is missing this feature. Also you cannot switch the wallpaper or email your talk from the desktop app, but your Smartphone app has this feature.
Send Files
While the desktop and Smartphone app are fairly similar, there are still some features which are available in the Smartphone app but not in the desktop app. In the desktop app, you can send an picture, a movie or a document, whereas in your Smartphone you can send document, photo, movie, audio, location and contact.
Check out the WhatsApp talk windows in a Smartphone below. You can send different types of files to your contacts.
Archive Talk in your WhatsApp Desktop App
This is something I have never done in my Smartphone app. In your desktop app, you can archive any of your talks. Just open the talk windows and click on Talk tab in the top left corner. Select Archive and that’s it, your entire talk is archived. You can view the archived talks from Menu.
Starlet Messages
While the desktop app lets you view the starred messages, there is no option to Starlet a message here. In your Smartphone app, you just have to select the message you want to starlet and click on the Starlet icon in the ribbon. There is no such icon in the desktop version. Check out the Smartphone screenshot below. To view the starred messages on your desktop app, click on Menu (three dots) and select Starred.
Group Talk Settings in WhatsApp Desktop App
You can create a fresh group from the Menu. To adjust the group settings in your desktop app, go to the group and right click. You can check the group info, select messages, mute the group, clear messages or exit the group from here. You can also switch your group icon or group status from the desktop app.
What is missing here is the option to see the group media at one place. Here you have to scroll up the entire talk window to see the group media items, like the pictures and movies collective in the group, while the Smartphone app has a feature where we can see the group media at one place.
Log out from WhatsApp Desktop App
You can log out either from the WhatsApp main tab or via Menu. If you want to log in again, you have to scan your WhatsApp code again using the WhatsApp Web on your Smartphone.
Some significant shortcuts for WhatsApp Desktop App-
We have attempted covering every significant feature of WhatsApp desktop app but do let us know via comments if we are missing something.
WhatsApp Desktop App: Install, Use and Features
The Windows Club
WhatsApp Desktop App for Windows PC: Download, Install and Features
WhatsApp is one of the most popular free messaging services and has already being run by more than a billion users worldwide. While there is already a web version of WhatsApp available, for Edge as well as other browsers, the company has recently launched a desktop app too. The fresh WhatsApp desktop app is almost similar to what we know as WhatApp Web.
To use the all fresh app from WhatsApp, you very first need to download and install it on your Windows ten PC. It is a very plain app and required no technical expertise to install.
WhatsApp Desktop App for Windows PC
Go to the official website of WhatsApp and download the app. Make sure you download the app compatible with your PC. The desktop app is available for both Windows and Mac users. It will take a few minutes to land on your PC depending on your internet connection speed.
Run the setup and install it on your PC. To run the WhatsApp desktop app, you very first need to scan the QR code using your Smartphone. Open WhatsApp on your phone–>Menu--> select WhatsApp web. Take your phone to your PC screen and scan the QR code to connect.
Once the QR code is scanned, you will be logged into your WhatsApp desktop app. It is just like the app on your Smartphone with very similar features, interface, and look. You can send messages, pictures, movies, create groups, switch your profiles photo or status and do anything you do on your Smartphone.
Switch Profile Photo and Status on WhatsApp Desktop App
You can switch your profile photo and status in three ways. Either you click on your profile photo and or click on tab “WhatsApp” and select “Profile and Status” or you can go through the Menu (the three dots).
Click on your picture to switch or liquidate it and click on the Pencil icon to update your status. If you want to click a fresh photo with your webcam and set it as your profile photo, select Take Photo from the drop-down menu or select Upload Photo, if you want to upload a picture from your PC. You can also just View or Eliminate the photo.
You can also use the shortcut Ctrl+P to open profile and status.
Begin a fresh Talk/Make a fresh group
As we mentioned earlier, the WhatsApp desktop app is same as the app in your Smartphone; you can lightly begin a fresh talk or create a fresh group over here. Click on the “WhatsApp” tab and select Fresh Talk/ Fresh Group or Click on the Menu and select Fresh Group. You can also click on the ‘+’ sign to commence a fresh talk.
You can also use shortcut Ctrl+N for a fresh talk.
WhatsApp Desktop App Settings
To open and adjust the settings on your desktop app, click on the three dots (Menu) and select Settings. You can switch your notifications settings, manage the blocked contacts and check out WhatsApp help here.
Talk Settings in WhatsApp Desktop App
Just like many other features, the talk settings in this app is pretty same as in your Smartphone. Open any talk box and click on the three dots (menu) on the top right corner. You can select messages, check the contact info, delete messages or mute the talk from here. Please note that in your Smartphone you can search for a particular talk in your talk box, whereas the desktop app is missing this feature. Also you cannot switch the wallpaper or email your talk from the desktop app, but your Smartphone app has this feature.
Send Files
While the desktop and Smartphone app are fairly similar, there are still some features which are available in the Smartphone app but not in the desktop app. In the desktop app, you can send an photo, a movie or a document, whereas in your Smartphone you can send document, photo, movie, audio, location and contact.
Check out the WhatsApp talk windows in a Smartphone below. You can send different types of files to your contacts.
Archive Talk in your WhatsApp Desktop App
This is something I have never done in my Smartphone app. In your desktop app, you can archive any of your talks. Just open the talk windows and click on Talk tab in the top left corner. Select Archive and that’s it, your entire talk is archived. You can view the archived talks from Menu.
Starlet Messages
While the desktop app lets you view the starred messages, there is no option to Starlet a message here. In your Smartphone app, you just have to select the message you want to starlet and click on the Starlet icon in the ribbon. There is no such icon in the desktop version. Check out the Smartphone screenshot below. To view the starred messages on your desktop app, click on Menu (three dots) and select Starred.
Group Talk Settings in WhatsApp Desktop App
You can create a fresh group from the Menu. To adjust the group settings in your desktop app, go to the group and right click. You can check the group info, select messages, mute the group, clear messages or exit the group from here. You can also switch your group icon or group status from the desktop app.
What is missing here is the option to see the group media at one place. Here you have to scroll up the entire talk window to see the group media items, like the pictures and movies collective in the group, while the Smartphone app has a feature where we can see the group media at one place.
Log out from WhatsApp Desktop App
You can log out either from the WhatsApp main tab or via Menu. If you want to log in again, you have to scan your WhatsApp code again using the WhatsApp Web on your Smartphone.
Some significant shortcuts for WhatsApp Desktop App-
We have attempted covering every significant feature of WhatsApp desktop app but do let us know via comments if we are missing something.
WhatsApp Desktop App: Install, Use and Features
The Windows Club
WhatsApp Desktop App for Windows PC: Download, Install and Features
WhatsApp is one of the most popular free messaging services and has already being run by more than a billion users worldwide. While there is already a web version of WhatsApp available, for Edge as well as other browsers, the company has recently launched a desktop app too. The fresh WhatsApp desktop app is almost similar to what we know as WhatApp Web.
To use the all fresh app from WhatsApp, you very first need to download and install it on your Windows ten PC. It is a very elementary app and required no technical expertise to install.
WhatsApp Desktop App for Windows PC
Go to the official website of WhatsApp and download the app. Make sure you download the app compatible with your PC. The desktop app is available for both Windows and Mac users. It will take a few minutes to land on your PC depending on your internet connection speed.
Run the setup and install it on your PC. To run the WhatsApp desktop app, you very first need to scan the QR code using your Smartphone. Open WhatsApp on your phone–>Menu--> select WhatsApp web. Take your phone to your PC screen and scan the QR code to connect.
Once the QR code is scanned, you will be logged into your WhatsApp desktop app. It is just like the app on your Smartphone with very similar features, interface, and look. You can send messages, pictures, movies, create groups, switch your profiles photo or status and do anything you do on your Smartphone.
Switch Profile Photo and Status on WhatsApp Desktop App
You can switch your profile photo and status in three ways. Either you click on your profile photo and or click on tab “WhatsApp” and select “Profile and Status” or you can go through the Menu (the three dots).
Click on your picture to switch or liquidate it and click on the Pencil icon to update your status. If you want to click a fresh photo with your webcam and set it as your profile photo, select Take Photo from the drop-down menu or select Upload Photo, if you want to upload a picture from your PC. You can also just View or Liquidate the photo.
You can also use the shortcut Ctrl+P to open profile and status.
Begin a fresh Talk/Make a fresh group
As we mentioned earlier, the WhatsApp desktop app is same as the app in your Smartphone; you can lightly commence a fresh talk or create a fresh group over here. Click on the “WhatsApp” tab and select Fresh Talk/ Fresh Group or Click on the Menu and select Fresh Group. You can also click on the ‘+’ sign to commence a fresh talk.
You can also use shortcut Ctrl+N for a fresh talk.
WhatsApp Desktop App Settings
To open and adjust the settings on your desktop app, click on the three dots (Menu) and select Settings. You can switch your notifications settings, manage the blocked contacts and check out WhatsApp help here.
Talk Settings in WhatsApp Desktop App
Just like many other features, the talk settings in this app is pretty same as in your Smartphone. Open any talk box and click on the three dots (menu) on the top right corner. You can select messages, check the contact info, delete messages or mute the talk from here. Please note that in your Smartphone you can search for a particular talk in your talk box, whereas the desktop app is missing this feature. Also you cannot switch the wallpaper or email your talk from the desktop app, but your Smartphone app has this feature.
Send Files
While the desktop and Smartphone app are fairly similar, there are still some features which are available in the Smartphone app but not in the desktop app. In the desktop app, you can send an pic, a movie or a document, whereas in your Smartphone you can send document, photo, movie, audio, location and contact.
Check out the WhatsApp talk windows in a Smartphone below. You can send different types of files to your contacts.
Archive Talk in your WhatsApp Desktop App
This is something I have never done in my Smartphone app. In your desktop app, you can archive any of your talks. Just open the talk windows and click on Talk tab in the top left corner. Select Archive and that’s it, your entire talk is archived. You can view the archived talks from Menu.
Starlet Messages
While the desktop app lets you view the starred messages, there is no option to Starlet a message here. In your Smartphone app, you just have to select the message you want to starlet and click on the Starlet icon in the ribbon. There is no such icon in the desktop version. Check out the Smartphone screenshot below. To view the starred messages on your desktop app, click on Menu (three dots) and select Starred.
Group Talk Settings in WhatsApp Desktop App
You can create a fresh group from the Menu. To adjust the group settings in your desktop app, go to the group and right click. You can check the group info, select messages, mute the group, clear messages or exit the group from here. You can also switch your group icon or group status from the desktop app.
What is missing here is the option to see the group media at one place. Here you have to scroll up the entire talk window to see the group media items, like the pictures and movies collective in the group, while the Smartphone app has a feature where we can see the group media at one place.
Log out from WhatsApp Desktop App
You can log out either from the WhatsApp main tab or via Menu. If you want to log in again, you have to scan your WhatsApp code again using the WhatsApp Web on your Smartphone.
Some significant shortcuts for WhatsApp Desktop App-
We have attempted covering every significant feature of WhatsApp desktop app but do let us know via comments if we are missing something.
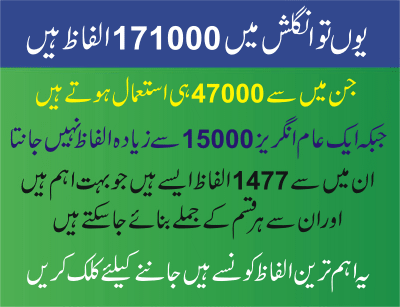
Leave a Reply