Frequently Asked Questions: Cisco Jabber for Mac Release 9
Frequently Asked Questions: Cisco Jabber for Mac Release 9.Two(1) (WebEx Connect)
Download Options
View with Adobe Reader on a multitude of devices
View in various apps on iPhone, iPad, Android, Sony Reader, or Windows Phone
Frequently Asked Questions
What is Cisco Jabber for Mac?
Cisco Jabber for Mac is a unified communications and collaboration application for the Mac platform that provides instant messaging, movie, presence, audio, visual voicemail, and web conferencing capabilities all from a single application.
Access to these capabilities varies, based on how your organization sets up the product.
Basics
Why do I see a server field in the Password Sign-In step?
You chose Cisco Unified Presence as your Service Type. If this is not what you intended, go back a few steps in the sign-in process and choose Cisco WebEx Connect.
Is Cisco Jabber compatible with the Mountain Lion operating system OS X Ten.8.1?
Yes! Cisco Jabber is supported on Mac OS X Ten.7.Four (Lion), Ten.8.1 (Mountain Lion), and Ten.9 (Mavericks) but will not launch in any release prior to Ten.7.Four.
The contacts from my Address Book do not emerge when I perform a search. Why not?
A known Apple defect in the Mac OS X Ten.7.Four (Lion) Address Book framework can cause Cisco Jabber to become unstable and abandon unexpectedly. Cisco Jabber disables this feature by default for Ten.7.Four and later versions. If you enable the Address Book, it might cause stability issues. This defect does not affect the Address Book plug-in, which you can install separately, permitting you to dial using Cisco Jabber directly from the Mac Address Book if you have phone services deployed in your environment.
To install the Address Book plug-in, choose Cisco Jabber > Install Mac Address Book Plug-in . To enable the Address Book plug-in, choose Cisco Jabber > Preferences > General > Enable "Mac Address Plug-in" , you need to restart the client for this to take effect.
Can I access Cisco Jabber features while I use another application?
When Cisco Jabber is running, even if you are presently using another Mac application, you can open the global Cisco Jabber menu to access several key Cisco Jabber features, including the predictive search interface. To open the menu, click the Cisco Jabber status item or press CONTROL-COMMAND-Space. You can also use this menu to search for a user, switch your status, begin a talk, or dial a phone number.
Cisco Jabber supports telephony (tel:) and talk (xmpp: and jabber:) links that you can find in many documents and web pages. For example, if you click a telephone number that shows up with a tel: link, or an IM address that emerges with an xmpp: link, you initiate a Cisco Jabber call to that number or open a Cisco Jabber talk window to that user, respectively.
How do I switch or disable notifications for events, such as a received talk message or meeting invitation?
Choose Cisco Jabber > Preferences > Events to modify event notifications.
What keyboard shortcuts can I use with Cisco Jabber?
The following table lists a selection of available shortcuts:
SHIFT-COMMAND-0 (zero) or COMMAND-)
Can be used within any Mac application. Just highlight a series of digits and use the shortcut to dial with Cisco Jabber.
The Cisco Jabber menus contain extra keyboard shortcuts. For a more accomplish list of Cisco Jabber keyboard shortcuts, refer to the Cisco Jabber for Mac Accessibility Guide.
Can I customize any of the Cisco Jabber keyboard shortcuts?
Yes, you can specify your own key combinations for the following keyboard shortcuts:
Default Key Combination
- Choose Jabber > Preferences > General . Then, click Global Shortcuts .
- Click the X beside the current keyboard shortcut.
- Create your own keyboard shortcut, using a letter or number, along with any combination of SHIFT, CONTROL, OPTION, and Directive.
Setup
Where do I come in my phone services and voicemail information?
To inject your account information:
- Choose Jabber > Preferences > Accounts . Then, select an account. Where possible, Cisco Jabber attempts to autopopulate account information provided by your system administrator.
- Pack in any remaining information, such as username and password, and click Apply to connect to your accounts. Contact your system administrator if you require assistance retrieving your username and password.
How do I set up my web meeting account?
- Choose Jabber > Preferences > Accounts .
- Choose WebEx Meeting in the Accounts Preferences window.
- Click the Meeting Site drop-down menu. Then, choose Edit Meeting Site.
- In the window that shows up, click the + button.
- Inject the site URL (go.company.com)
- Inject the username and password.
- Click Verify . If all your information is correct, Cisco Jabber verifies your meeting site account.
- Click Done. Otherwise, check that you have entered your account information correctly.
- Click Apply to activate the fresh Meeting Site account.
If all your information is correct, a green check mark beside WebEx Meeting in Accounts indicates that you have a successful connection to the web meeting account.
What kind of privacy options can I set?
Cisco Jabber lets you specify how to manage incoming requests from users who want to add you to their contact lists. You can view and update your profile, view settings, and manage blocked contacts.
- People in your company
- People outside your company
To set privacy options:
- Choose Jabber > Preferences > Privacy .
- Choose Policies .
- For the group, People in my company, choose either Automatically accept requests or Prompt me for each request .
- For the group, People outside my company, choose either Automatically accept requests or Prompt me for each request .
- If you want to limit who is permitted to view your profile, choose the adequate group from the drop-down menu.
- Click Manage Blocked People to add the individual IM account addresses that are the exception to your general privacy policy. Click + to add an account address and then Done when you have finished your switches.
- Choose Observers , if this option is supported by your organization’s set up of the product, to view a list of users who have added you to their contact lists but who are not on your contact list. If you want to add an observer to your contact list, click the Activity menu button and choose a group for the contact.
How do I set up my headset or other audio device?
You might need to set up your audio device for use with Cisco Jabber if your audio device is not the presently configured device.
To set up a headset or other audio device to use with Cisco Jabber:
- Cork in your headset or other audio device to the suitable USB port.
- Choose Jabber > Preferences > Audio/Movie .
- Choose your audio device from drop-down lists after the hardware is recognized. You can adjust the volume of your microphone. You can also adjust the volume of the audio call output and the ringer.
Cisco Jabber works with your computer speaker and microphone, and does not require a headset or other audio device.
What do the buttons do?
After you sign in, the main window opens. The icons on the main window provide effortless access to several features.
Contacts—Displays your contact list. To add contacts, select Jabber > Contact > Add Contact or you can use the keyboard shortcut Instruction D.
Calls—Displays your call history: incoming, outgoing, and missed calls.
Voicemail—Displays visual voice messages. Click the Play button to listen to your voice messages directly from Cisco Jabber. If your administrator enabled text transcription for your voicemail account, you can also view these from the Voicemail tab.
Meetings—Displays your scheduled Cisco WebEx meetings.
By default, the calendar displays your meetings for the current day. Click the Today button to display a calendar, so that you can browse meetings for another day. To begin an instant meeting, click Instant Meeting .
Search—Opens a search field that permits you to predictively search for people within contacts, latest conversations, your individual contacts stored in your Address Book, and your corporate directory. You can also inject a phone number to place a call.
How do I control the sounds and notifications I receive?
You can specify the sound and dock bounce for all events that send a notification.
- Choose Jabber > Preferences > Events .
- Choose an event and specify if or when a sound is played. You can also choose the dock bounce behavior and Growl notification for each event. Growl is a third-party application that displays notifications for applications in Mac OS X.
There is information that I want to switch in my profile. How do I edit that information?
You can add or switch your picture, add a contact number, or edit the other profile information, if your system administrator enabled this feature.
- To view your profile, choose File > View My Profile .
- To open the Edit window, click Edit.
- Make any of the following switches. Then, to save all your switches, click Save:
- To add or switch your picture, double-click the picture (or picture icon, if you have not added a picture yet). Then, browse to the picture file you want and click Open.
- To add a contact number, click the green Plus icon and type a fresh phone number. Then, click the drop-down menu beside the Phone Number field to choose the type of contact number (for example, home or work).
- To edit any of the fields, such as the address, click inwards the field and edit the information as you wish.
Presence Status
What is presence status?
Presence status information lets you know if your contacts are available for talk, on the phone, in a meeting, or away from their desk. The icon beside a contact name or the status message permits you to quickly determine status.
Presence status information helps reduce communication delays by helping you determine the best time and method to communicate with your contacts.
How do I switch my status?
- Click the drop-down menu next to your own status message at the top of the Cisco Jabber window, or open the global Cisco Jabber menu.
- Choose from the list of default status selections. You can also choose one of the Custom-built options from the drop-down menu on the Cisco Jabber window to create your own status message.
To open the global Cisco Jabber menu, press CONTROL-COMMAND-Space on your keyboard.
Does my status ever switch automatically?
Yes, Cisco Jabber switches your status automatically when, for example, you begin a phone call, inject a WebEx Connect meeting, or are inactive on your computer for a period of time. See the following table for details.
What are all the possible status indicators I might see in Cisco Jabber?
The following table describes all the possible status indicators that can show up beside a contact:
Available—Indicates that the user is available to contact. A user can also choose to design a custom-made Available message to display beside the icon (for example, “Focusing on team meetings today”).
A user can also by hand switch their status to Away, or design a custom-made Away message to display beside the icon (for example, “Out to lunch”).
Offline—Indicates that the user is not signed in to Cisco Jabber. Offline users cannot receive any talk messages.
How long does it take before Cisco Jabber displays Away status?
By default, your status switches to Away after fifteen minutes of computer inactivity. Use the timer settings to turn off the automatic status switch or to switch the timer value.
To switch the away timer value:
If you uncheck the Display me as Away check box, your status will not automatically switch to Away. The check box is checked by default.
How do I create and delete custom-made status messages?
Custom-made status messages let you display specifics about your availability.
To create a custom-made status message:
- Click your status in the Cisco Jabber window.
- Click Custom-made Available , Custom-made Away , or Custom-made Do Not Disturb .
- Inject a message to display.
- Press Comeback. The fresh message shows up as your fresh status. The message is also emerges in your drop-down list to use again.
To delete a custom-made status message:
- Click your status in the Cisco Jabber window or click the Cisco Jabber status item.
- Choose Edit Status Menu .
- Choose the message to delete.
- Click – (Minus) button.
- Click Done to close the window and save your switches.
You can also create a fresh custom-made status message by clicking the + (Plus) button in the Edit Status Menu.
My status is set to Do Not Disturb; how do I see missed messages?
The status Do Not Disturb resumes delivery of incoming messages and invitations, but does not display notifications and turn off sounds.
Contacts
How do I add a contact?
Cisco Jabber permits you to add contacts to your contact list from your company directory.
To add a contact from your company directory:
- Choose Contacts > Add Contact .
- Commence typing a name to begin a search of your company directory.
- Choose the name from the search results.
- (Optional) In the Display Name field, edit how you want the name to emerge in your contact list.
- (Optional) Click the Add to Group drop-down menu to choose one of your existing groups for this contact or click Add Fresh Group from the menu to create a fresh one.
- Click Add .
You can also add a contact when you are using the Search feature. When you find your desired contact in the search results, position your cursor on the name or picture. Then, from the menu, choose Add to Group and, from the submenu, choose the group in which this contact will be listed.
Can I add a contact from an outward IM service?
Yes. Cisco Jabber permits you to add a contact from AOL. Just add a contact as you normally do (for example, choose Jabber > Contacts > Add Contact ). In the IM field, inject the IM username of your fresh contact (for example, [email protected]), and check the This is an AOL contact check box. If you wish, also come in a display name for this contact and assign the contact to a group.
Cisco Jabber cannot display status information for an AOL contact (or any other outer IM service).
On the contact card, how do the communication options work?
Position your cursor over the picture of a contact in your contact list. Depending on the services you set up, the Contact Card displays with buttons that let you choose from a multitude of communication methods. You can make a call, embark a meeting, talk, or send an email message to your contact.
For calls, Cisco Jabber can display numerous phones numbers. Click the Phone button and choose a number from the submenu to make a call to the contact phone number. If available, this number might represent a desk phone, a mobile phone, or another designated number. If you are not already in a web meeting, you also have the option to begin a meeting with a contact.
Can I hide the pictures in my contact list?
If your administrator enabled this feature, you can toggle picture display on and off from the View menu. If your contact list is long, you can save space by turning off the picture display.
Choose View > Demonstrate Expanded Contacts View to toggle picture display on and off.
How do I search for a contact?
To display the search field, you can open the global Cisco Jabber menu or use the Search or Call bar.
To open the global Cisco Jabber menu, press CONTROL-COMMAND-Space on your keyboard.
I renamed one of my contacts to a nickname; can Search find the contact?
Search finds contacts in your list, even if you rename them. You can also find contacts by coming in an email address in the Search field.
I often minimize Cisco Jabber to use other applications. Is there a way for me to initiate a search and contact someone when I don’t see the application?
Yes. Cisco Jabber provides an icon in the Mac menu bar for that purpose. Click the global Cisco Jabber menu, which permits you to predictively search for people within contacts, latest conversations, individual contacts stored in your Address Book, and your corporate directory. You can also inject a phone number to place a call.
Alternatively, you can use the CONTROL-COMMAND-Space keyboard shortcut to open the global Cisco Jabber menu.
How can I organize my contacts?
Groups show up alphabetically in your contact list.
To add a fresh group:
- Click the Act button in the lower left corner of the window and choose Add Group . Alternatively, choose Contacts > Add Group .
- Come in a name in the Group name field.
- Click OK . The group name emerges in the contact list.
- Add existing contacts into the group by dragging them from your list to the group. You can also choose this fresh group when you add a contact.
Can my contacts show up in more than one group?
Yes, contacts can show up in numerous groups.
To add a contact to another group:
- Choose a contact name.
- From the Contacts menu, choose Add to Group (which copies the contact into an extra group) or Stir to Group .
- Choose the group name.
If I delete a contact from a group, does Cisco Jabber liquidate that contact from the contact list?
If you liquidate a contact from the predictive search results, Cisco Jabber automatically eliminates the contact from any group the contact is in. If you eliminate a contact by choosing the contact name from the contact list, Cisco Jabber eliminates only that example of the contact you chose. That is, if the contact is in more than one group, Cisco Jabber liquidates the contact only from the group where you selected this person.
How do I block a contact?
If you block an individual contact, Cisco Jabber prevents you from sending or receiving instant messages to or from that contact. Cisco Jabber can only block users from a different organization or domain.
To block a contact:
- Choose the name on your contact list.
- Choose Contacts > Block .
Can Cisco Jabber search for contact information in my Mac Address Book?
Cisco Jabber uses information in your Address Book in the following ways:
- There is a known Apple defect in the Mac OS X Ten.7 (Lion) Address Book framework that can cause Cisco Jabber to become unstable and abandon unexpectedly. For this reason, Cisco Jabber disables Address Book integration by default in Lion.
- Cisco Jabber provides an Address Book Plug-in, which you install separately, the plug-in permits you to dial using Cisco Jabber directly from the Mac Address Book, if you deployed phone services in your environment. To install the Address Book plug-in, choose Cisco Jabber > Install Mac Address Book Plug-in and to enable the Address Book plug-in, choose Cisco Jabber > Preferences > General > Enable "Mac Address Plug-in" , you need to restart the client for this to take effect.
Instant Messages
How do I embark a talk?
When you double-click a contact in your contact list, Cisco Jabber opens a talk window, where you can embark talking instantaneously. Or, you can find your contact, very first, by using Cisco Jabber search, which automatically searches your contact list, company directory, Address Book, and latest conversations:
- Click Search and inject a name or email address in the Search field in the main window. You can also search with the global Cisco Jabber menu.
- Double-click the contact name in the search results to embark your talk.
How do I turn off the sounds that alert me when I receive a talk request?
By default, talk alert sounds are turned on for those events that support sounds. Make switches in the Events Preferences menu (choose Jabber > Preferences > Events ) to choose when and how to play the talk alert sounds.
You can specify the sound, dock bounce, and Growl notifications for all events that send a notification.
How do I see a missed talk request?
If you are presently signed in to the application, an icon emerges on the application, and on the Talk tab within the main window, noting that you missed talks.
What do the buttons in the talk window do?
The buttons in the talk window permit you to add audio and a web meeting to your conversation.
Can I begin a talk from a Growl notification?
When you see a notification that a contact is online or that you received a message, click the Growl notification and Cisco Jabber comes to the foreground and opens a talk window with that contact.
Where can I see my talk history?
If your company supports this feature, whenever you begin a fresh talk with a contact, you see your previous talk message there in the talk window. Select Jabber > Preferences > Talk to adjust how many previous messages Cisco Jabber shows in a talk window. You also archive a talk to a file or view talk history from the Talks tab in the main Cisco Jabber window.
Only the system administrator can activate talk archiving. Some organizations choose not to activate this feature. To be sure, ask your system administrator.
Can I switch the appearance of my talk text? Does Cisco Jabber have emoticons?
In the conversation window, choose from a multiplicity of fonts, colors, and emoticons to apply during your talk. You can also set a format option for all of your talk messages, whether they are incoming or outgoing.
- Choose Jabber > Preferences > Talks .
- Click Set Font to choose a font for messages. You can choose a talk theme, font size, and color.
How do I see my latest file transfers?
Choose Window > File Transfers to open the File Transfers window. This window lists the files you received or sent in your Cisco Jabber talk sessions, and the names of the senders or recipients. Double-click the file name to open the file. You can also click the search icon beside the file to open the Downloads folder, where the file resides.
Group Talk
What’s a group talk?
Talks that use instant messages are either person-to-person or group talks. Three or more people constitute a group talk. Group talks remain active as long as at least one person is in the talk. When all participants leave, the group talk finishes.
How do I begin a group talk?
To invite everyone in a group to a group talk, right-click a group name in your contact list and choose Embark Group Talk .
Calls
Make and Receive
How does it differ when I use my computer or my desk phone for phone calls in Cisco Jabber?
Cisco Jabber can use your computer as a phone (including use of microphone, speakers, and USB headset), or it can control your Cisco IP Phone to make and receive phone calls. When you use Cisco Jabber in desk phone control mode, some call control options are not available from the application itself, and you need to use your desk phone to accomplish these deeds:
- Send the call to a mobile device
- Mute your microphone
- Adjust the volume at which you receive audio
What are the different methods available to initiate a call?
To make a call, use any of the following methods:
- Use the Search field in the Cisco Jabber window to find the desired user and choose one of the phone numbers from the submenu.
- Open the global Cisco Jabber menu and use the Search field to find the desired user. Then, choose one of the phone numbers from the submenu.
- Click the Phone icon for a contact in your contact list and choose one of the phone numbers to call.
- Right-click a contact in your contact list and choose Call from the context menu. Then choose a phone number to call.
- Stir your mouse to hover over one of the contacts in your list and click the Phone icon when the contact card is displayed.
- Click to select a contact in your list. Then, choose Contacts > Place Call .
- Click the Keypad button to inject the number. To dial, press Comeback or click the Call button.
Can Cisco Jabber work with my Mac Address Book?
Cisco Jabber provides an Address Book plug-in (which you install from the Cisco Jabber menu by choosing Cisco Jabber > Preferences > General and click Install Mac Address Book Plug-in ). After you install the Address Book plug-in, you can make a call through Cisco Jabber directly from the Address Book. Click a phone number and choose Address Book > Services > Dial with Cisco Jabber .
A known Apple defect in the Mac OS X Ten.7 (Lion) Address Book framework can cause Cisco Jabber to become unstable and abandon unexpectedly. For this reason, Cisco Jabber disables Address Book integration by default in Lion. This defect does not affect the Address Book plug-in.
Can you describe the icons in the Active Conversation window?
The icons in the Active Conversation window provide access to your calling features.
The Contact Options Menu button is active only when you are in an active phone call with someone in your company directory.
More—Opens a submenu that provides access to the following features:
- Hold: Puts the active call on hold
- Merge: Creates a phone conference with one or more other callers
Begin WebEx Meeting—Initiates a WebEx Meeting Center meeting with this contact. If you are in a conference with several contacts, all of the participants are invited to the meeting.
How do I call "offline" contacts, if they don’t showcase up in my contact list?
You have two options:
- Search for your contact. The search results display all the contacts in your contact list, even those that are offline. From the results, you can call your contact.
- Choose View > Demonstrate Offline Contacts .
What are my options when I receive a call?
How do I create a conference call?
- Commence a call with your very first contact.
- Embark a call with your 2nd contact. Your very first contact will be automatically put on hold.
- Select More > Merge to create a conference call.
How do I put a call on hold?
While on an active call, click Showcase Deeds > Hold in the Active Conversation window.
When I multitask during a call, I sometimes cannot find my call window. How do I display it again?
If Cisco Jabber is not the active application, click the Cisco Jabber icon in the dock. If you still don’t see the phone window, just choose Window > Phone to make it visible again.
You can also set Cisco Jabber to keep the phone window visible at all times. Choose Jabber > Preferences > Calls and then click the Advanced button. Check the option Keep phone window on top of all other windows .
How do I see my missed calls?
If you have missed calls, a crimson missed-event counter with a number shows up on the Calls icon in the main window.
- Click the Calls icon on the main window.
- Click the Missed toggle button to demonstrate only missed calls. By default, your call history displays all your incoming and outgoing calls.
- Click a call in the list to highlight it. Click Call to comeback the call or Delete to liquidate the call from your list.
Why can’t I hear anything in my call, and the other call participant can’t hear me?
Check to see if you’re in the correct audio mode. Click the Phone and Call Forwarding Preferences menu in the lower right corner of the main menu. Also check your settings in Audio Preferences within Cisco Jabber (choose Jabber > Preferences > Audio ).
Where did the Volume and Mute buttons go?
You need to switch to the correct audio mode. When you are in desk phone mode, Cisco Jabber cannot switch the volume or mute your desk phone. These controls are available only when Cisco Jabber sends audio through your computer. To switch the setting, click the Phone and Call Forwarding Preferences menu in the lower right corner of the window.
How do I switch my phone mode?
The icon at the bottom of the Cisco Jabber main window indicates your current mode.
To switch from one mode to another, click the Phone and Call Forwarding Preferences menu and choose a fresh mode:
- Send Audio through Desk Phone
- Send Audio through Computer
- Disable phone services
How do I make a call from the talk window?
To call your talk participant:
- Click the Phone button in the talk window.
- From the submenu, choose the number to call.
Can I make a phone call with Cisco Jabber while I work in another application?
Yes. If Cisco Jabber is running, even if another Mac application is the active application, you can open the global Cisco Jabber menu to access several key Cisco Jabber features, including to make a phone call.
Cisco Jabber supports telephony (tel:) and talk (xmpp: and jabber:) links that emerge in many documents and web pages. For example, if you click a telephone number that displays a tel: link, Cisco Jabber initiates a call to that number.
To make calls from the global Cisco Jabber menu:
- Open the global Cisco Jabber menu and use the Search field to find the desired user.
- Choose one of the phone numbers from the submenu.
To make calls directly from an application:
If the telephone number emerges as a link, click the link to initiate the call with Cisco Jabber. If a telephone number does not display in a link, use one of the following methods to place the call:
- From the application menu of the current application (for example, if you are using Safari, this would be the Safari menu) choose Services > Dial with Cisco Jabber .
- Press SHIFT-COMMAND-0 (zero) or COMMAND-) .
- Highlight a phone number in an application, right-click, and choose Dial with Cisco Jabber directly from the menu.
Redirect
How do I forward my calls?
Use Cisco Jabber to forward your calls to any other number. To begin forwarding your calls:
- Click the Phone and Call Forwarding Preferences button.
- Choose Forward Calls To and select a number from the submenu.
How do I add to my list of phone numbers for call forwarding?
- Choose Jabber > Preference > Calls .
- Click Call Forward .
- Click Forward Calls to .
- To add an extra number to the forwarding list, click the Add Number (plus) button.
- Inject a phone number, including country and area codes.
Why does Cisco Jabber fail to forward my calls to the number I have chosen?
The call forwarding feature might not be configured for your system.
To verify, attempt to forward a call from your desk phone. If you cannot forward calls from the desk phone, then you cannot use Cisco Jabber to forward calls, either. Contact your administrator for information about your Cisco Unified Communications Manager configuration.
Movie
Can I make movie calls only to Cisco Jabber for Mac 9.Two users?
My calls always embark with movie. How do I set Cisco Jabber so that calls commence only with audio?
Cisco Jabber for Mac automatically enables movie for your calls by default. If you would choose to embark calls with audio only, choose Jabber > Preferences > Calls . Then click the Advanced toggle button. Uncheck the Always begin my calls with movie option.
What happens when I receive a fresh call during another active call?
Cisco Jabber for Mac permits you to manage more than one call. If you are on an active call and you receive a fresh call, you can accept the incoming call and the Cisco Jabber places the active call on hold. Your active call is also placed on hold if you initiate a fresh call.
Can I merge my calls?
Yes. Cisco Jabber displays an orange bar with the name or number of the caller for every call that is on hold. Choose More > Merge to add the held call to the active call. If you have more than one call on hold, you add each held call, one at a time, to the active call.
Cisco Jabber adds the picture of the fresh caller to movie window, either beside or under the other call participants.
Does the volume control in the movie window adjust the volume for my Mac or just Cisco Jabber?
Use the volume control to adjust the volume for Cisco Jabber only. To adjust the master volume for your computer, open the audio preferences on your Mac.
I can only see my held calls and the Mute button. Where are the other call controls?
Cisco Jabber hides the call controls, except for Mute and held calls, after a few seconds. Hover your cursor over the call controls to make them emerge again.
Can I see my movie call in full-screen mode?
Yes. Click the Utter Screen button to expand the movie window. To comeback the movie window to its original size, press the Escape key or choose View > Exit Total Screen .
Can I use my desk phone in a movie call?
In Desk Phone mode, if the desk phone supports movie calls the desk phone will display the movie call.
Can I switch back and forward inbetween my desk phone and the computer during a call?
If you are using your phone or computer and want to switch modes, you must very first end the active call. After you switch modes, initiate the call again.
Do I need to end my current call to switch my movie device?
No, you can switch your audio or movie device during a call. Choose Jabber > Preferences > Audio/Movie to open the Audio and Movie Preferences window, where you can select a fresh audio or movie device. Cisco Jabber for Mac initiates the switch when you click OK .
Voicemail
How do I know if I have fresh voice messages?
After a caller leaves a message, a missed-event counter (a number) emerges in crimson on top of the Voicemail button in the main window. This counter indicates the total number of fresh voice messages.
How do I listen to my voice messages?
Click the Voicemail button to access your voice messages.
Cisco Jabber lists your voice messages in a similar way to your email messages. You can use the Visual Voicemail feature to play, pause, skip back, and delete your messages.
To react to the caller, click Call in the playback window. If the caller is in your directory, hover your cursor over the profile picture to display the caller’s contact card. This permits you to contact this person with a call, email message, talk message, or invitation to a WebEx meeting.
My voicemail server is not connecting?
This is likely due to a server or network related issue. Please contact your voicemail server administrator. Once you determine the server or network issue is resolved then re-apply the voicemail settings to reconnect or sign out and sign in again.
What other deeds can I take on a voice message?
Cisco Jabber lists your voice messages in a similar way to your email messages. You can perform the following tasks:
- Mark a message as fresh —Right-click the message, and then choose Mark as Unread from the menu. When you do this, Cisco Jabber comes back the message to the missed-event counter on top of the Voicemail button in the main window.
- See any fresh voice messages —Any fresh message shows up in bold font with a dot beside it.
- React to a voice message —Hover your cursor over the name of the caller and choose a contact method from the business card that emerges.
- Delete a message —Click Delete to discard the message. You can the Trash toggle button to view a list of any deleted voice messages.
If you enabled the voicemail text transcription option for your account, then you can view text transcripts for voice messages you receive in Cisco Jabber.
How do I delete a voice message?
When you delete a message, you do not permanently delete it. Rather, Cisco Jabber moves the message to the Trash folder. After you budge a message to the Trash, you can still restore the message to your list of voice messages. You can also purge all deleted messages permanently.
- To delete a message: Click on the message and then click the Delete button. You can also press Delete on your keyboard.
- To permanently delete a message: Click the Trash toggle button to view deleted messages. To delete all messages in the Trash, choose Edit > Empty Voicemail Trash .
Depending on how your system administrator configured Cisco Jabber, you might not be able to restore a deleted message, or delete a message permanently.
I accidentally deleted a voice message. How do I get it back?
- Click Voicemail .
- Click the Trash toggle button to display your deleted voice messages.
- Select the message and choose Undelete to budge it back to the Inbox.
Where do I come in my voicemail username and password?
- Choose Jabber > Preferences > Accounts .
- Inject your username and password.
- Click Apply .
Meetings and Desktop Share
How do I annotate my desktop while sharing?
Position your cursor at the green sharing tab at the top of the window to open the Desktop Sharing button bar. Then, click the Annotate (Pencil) button to annotate during your desktop share session.
Use the following devices to draw attention to items on your desktop while sharing:
How do I end the desktop sharing session?
Position your cursor at the green sharing tab at the top of the window to open the Desktop Sharing button bar. Then, click the Stop Sharing button.
How do I give control of my cursor to my contact when I’m sharing my desktop?
While sharing your desktop, you can give your contact control of your cursor:
- Position your cursor at the green sharing tab at the top of the window to open the Desktop Sharing button bar. Then, click the Options button.
- Choose Suggest Control of Cursor .
- To regain control of your cursor, click your mouse button.
During my desktop sharing session, how do I invite another participant to share his or her desktop?
- Position your cursor at the green sharing tab at the top of the window to open the Desktop Sharing button bar. Then, click the Options button.
- From the menu, choose Invite guest to share desktop .
How do I begin or join scheduled meetings from Cisco Jabber?
You can begin or join scheduled meetings either from meeting reminders or from the meetings listed in your Meetings tab.
I clicked the Instant Meeting button, but the WebEx Meeting Center did not launch. Why not?
The Meeting Options in Cisco WebEx might be set incorrectly for instant meetings. To check your settings:
- Click Preferences > Accounts > WebEx Meeting . Then, under User Settings, click Configure .
- On the Cisco WebEx On-Click Setup page, in the Meeting Options section, check the Service type setting. Click the drop-down menu and choose Meeting Center Pro meeting to ensure that the Instant Meeting button functions correctly.
Why can’t I see all of my meetings?
Cisco Jabber only displays WebEx Meeting Center meetings that were scheduled on the meeting site you configured in Cisco Jabber.
Troubleshooting
My system administrator requested my call statistics—where do I find them?
When you use your computer for phone calls, select Help > Showcase Call Statistics to view statistics about how Cisco Jabber sent and received audio traffic for an in-progress call.
After you gather the information you need, create a problem report to send to your system administrator. For information on creating the problem report, see “What is a problem report and how do I create one?”.
Cisco Jabber for Mac behaves strangely when I use the Dial with Cisco Jabber feature.
This problem can occur when you have several versions of Cisco Jabber for Mac on your system. When you use the Dial with Cisco Jabber feature, Mac OSX can choose randomly from amongst the various versions of Cisco Jabber that you have on your Mac. Consequently, if it finds and uses an older version of Cisco Jabber for Mac, the resulting behavior might not be what you want or expect.
To fix this issue, delete all instances of Cisco Jabber for Mac except for your latest version. The easiest way to identify all your Cisco Jabber versions is by searching with the Mac OSX Spotlight feature.
One of my features does not work correctly. What should I do?
To begin, check your connection status. Select Jabber > Preferences > Accounts to view the status of servers. For example, if you can’t access your voice messages, check the status of your voicemail server.
- Choose Help > Showcase System Diagnostics .
- If your connections seem to be set up correctly (the accounts displays with green check marks), click Save to Logs to capture the information.
- To send the information to your system administrator, create a problem report. For information on how to the problem report, see “What is a problem report and how do I create one?”.
My profile picture does not display in the decent orientation (my face is on its side or upside down) in Cisco Jabber for Mac. However, I did verify that my picture displays decently in one of my graphics applications.
Not all graphic applications behave in the same way in regard to photos. Cisco Jabber for Mac uses the same picture display technology as other Apple programs, such as Preview and Finder. When Cisco Jabber displays a photo, the software uses the Orientation setting that was saved with the photo. However, from time to time, the Orientation setting for a photo is inaccurate, which causes programs like Preview and Cisco Jabber for Mac to display a photo incorrectly.
The application that displayed your photo correctly was not using the Orientation setting.
To fix the problem, rotate and save the file in Preview to adjust the Orientation setting:
- Open the photo file in Preview.
- In the Preview menu, choose Instruments > Rotate .
- When the photo emerges decently, press Ctrl-S (Save a version).
What is a problem report and how do I create one?
If you encounter a problem with the Cisco Jabber for Mac, create a problem report. Come in a description of the problem, which is included in an automatically generated report.
The Problem Reporting Assistant guides you through the reporting process and helps you to generate a relevant email message.
The report contains logs from your computer and Cisco Jabber saves it to your desktop. Send this file to your system administrator to help analyze your problem.
Ask your system administrator whether you should enable detailed logging before you create the problem report. To begin to capture log information, select Help > Enable Detailed Logging .
- Choose Help > Report a Problem . Then, click Proceed .
- Come in detailed information about your problem in the Collect Problem and System Information field.
- Click Proceed and then click Generate . Cisco Jabber saves a copy of the report to your desktop.
- Click the Send Report button in the Problem Reporting Assistant, which creates a pre-filled email Problem Report that you can send to the system administrator.
THE SPECIFICATIONS AND INFORMATION REGARDING THE PRODUCTS IN THIS MANUAL ARE SUBJECT TO Switch WITHOUT NOTICE. ALL STATEMENTS, INFORMATION, AND RECOMMENDATIONS IN THIS MANUAL ARE BELIEVED TO BE ACCURATE BUT ARE Introduced WITHOUT WARRANTY OF ANY KIND, EXPRESS OR IMPLIED. USERS MUST TAKE Total RESPONSIBILITY FOR THEIR APPLICATION OF ANY PRODUCTS.
THE SOFTWARE LICENSE AND LIMITED WARRANTY FOR THE ACCOMPANYING PRODUCT ARE SET Forward IN THE INFORMATION PACKET THAT SHIPPED WITH THE PRODUCT AND ARE INCORPORATED HEREIN BY THIS REFERENCE. IF YOU ARE Incapable TO LOCATE THE SOFTWARE LICENSE OR LIMITED WARRANTY, CONTACT YOUR CISCO REPRESENTATIVE FOR A COPY.
The Cisco implementation of TCP header compression is an adaptation of a program developed by the University of California, Berkeley (UCB) as part of UCB’s public domain version of the UNIX operating system. All rights reserved. Copyright © 1981, Regents of the University of California.
NOTWITHSTANDING ANY OTHER WARRANTY HEREIN, ALL DOCUMENT FILES AND SOFTWARE OF THESE SUPPLIERS ARE PROVIDED “AS IS" WITH ALL FAULTS. CISCO AND THE ABOVE-NAMED SUPPLIERS DISCLAIM ALL WARRANTIES, Voiced OR IMPLIED, INCLUDING, WITHOUT LIMITATION, THOSE OF MERCHANTABILITY, FITNESS FOR A PARTICULAR PURPOSE AND NONINFRINGEMENT OR ARISING FROM A COURSE OF DEALING, USAGE, OR TRADE PRACTICE.
IN NO EVENT SHALL CISCO OR ITS SUPPLIERS BE LIABLE FOR ANY INDIRECT, SPECIAL, CONSEQUENTIAL, OR INCIDENTAL DAMAGES, INCLUDING, WITHOUT LIMITATION, LOST PROFITS OR LOSS OR Harm TO DATA ARISING OUT OF THE USE OR INABILITY TO USE THIS MANUAL, EVEN IF CISCO OR ITS SUPPLIERS HAVE BEEN ADVISED OF THE POSSIBILITY OF SUCH DAMAGES.
Any Internet Protocol (IP) addresses and phone numbers used in this document are not intended to be actual addresses and phone numbers. Any examples, instruction display output, network topology diagrams, and other figures included in the document are shown for illustrative purposes only. Any use of actual IP addresses or phone numbers in illustrative content is unintentional and coincidental.
Cisco and the Cisco logo are trademarks or registered trademarks of Cisco and/or its affiliates in the U.S. and other countries. To view a list of Cisco trademarks, go to this URL: http://www.cisco.com/go/trademarks. Third-party trademarks mentioned are the property of their respective owners. The use of the word fucking partner does not imply a partnership relationship inbetween Cisco and any other company. (1110R)
Copyright © 2014, Cisco Systems, Inc. All rights reserved.
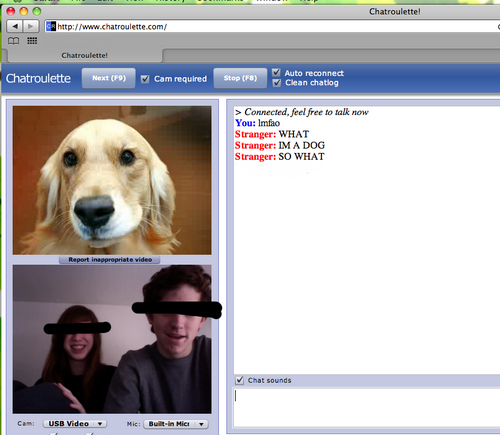
Leave a Reply